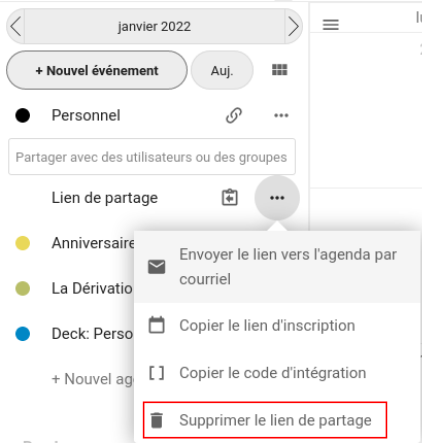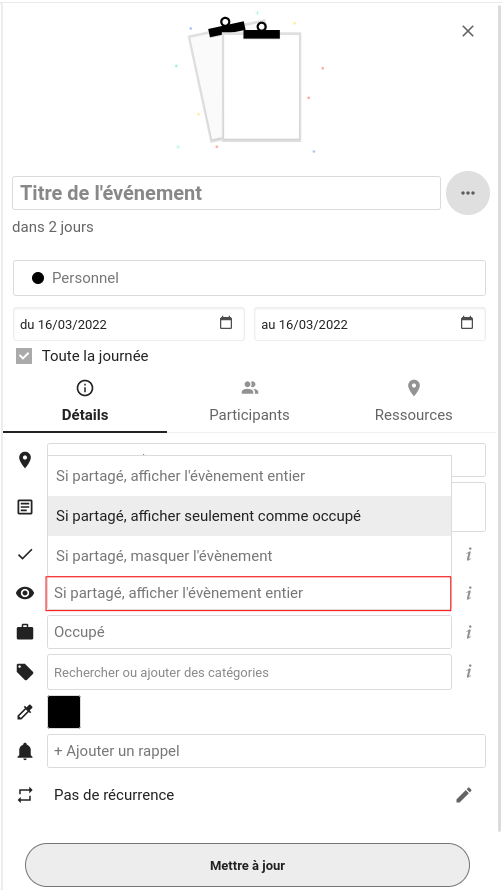Introduction
Qu'est-ce que Nextcloud ?
Nextcloud est un logiciel permettant de stocker sur un serveur des contenus (fichiers, dossiers, documents, vidéos, ...) et de les partager facilement avec d'autres personnes.
Il permet aussi de synchroniser automatiquement les dossiers de son espace sur Internet avec son ordinateur sous Windows, Mac ou Linux, ou son téléphone sous iOS ou Android. On peut ainsi accéder à ses fichiers à tout moment, revenir sur les anciennes version, retrouver un fichier effacé etc.
À Coopaname, nous utilisons Nextcloud pour faciliter la collaboration entre les personnes qui font la coopérative : entrepreneur⋅ses salarié⋅es, membres de l'équipe mutualisée, associé⋅es, personnes en contrat CAPE.
En plus du stockage et partage de contenus, Nextcloud propose un ensemble d'applications disponibles depuis la page d'accueil, permettant d'organiser un véritable espace de travail en groupe et en ligne.
Les modules utilisés à Coopaname (D'autres modules existent, si vous pensez qu'ils peuvent être utiles sur notre espace partagé, faites signe à l'équipe informatique) sont :
- 🗨️ Discussions : un espace de discussion par écrit (chat) avec possibilité de visio conférence et de partage d'écran.
- 👥 Contacts : un système de gestion de carnets de contacts. Il est possible de synchroniser les contacts avec un logiciel tiers sur son ordinateur ou une application sur son téléphone.
- 🗓️ Agenda : un système de calendriers partageables. Il est possible de synchroniser les agendas avec un logiciel tiers sur son ordinateur ou une application sur son téléphone.
- ☑️ Deck : un système de gestion de projet basé sur la méthode Kanban.
- ⭐ Collectifs : un système d'organisation de groupes de travail.
Tous ces modules peuvent communiquer entre eux et partager des informations. De même, les différents contenus peuvent être partagés avec d'autres membres de Coopaname, ou avec des personnes extérieures à la coopérative.
Des applications de bureautique (avec le logiciel Collabora) permettent l'édition collaborative de documents :
- Notes
- Traitement de texte
- Feuille de calcul
- Présentation
- Diagramme
Pourquoi Nextcloud ?
Il existe plusieurs services de cloud connus et répandus, tels que Google Drive, Microsoft OneDrive, Dropbox, iCloud, Amazon Drive. Ces services, tous centralisés et souvent hébergés aux États-Unis reposent sur l'exploitation des données qui y sont stockées. L'utilisateur⋅ice, en acceptant les conditions générales d'utilisation, laisse ces hébergeurs utiliser des données privées et/ou professionnelles en vue d'une exploitation commerciale.
De plus, les lois de certains gouvernements permettent aux autorités d'avoir accès aux données très facilement sans même en avertir les propriétaires.
En quoi Nextcloud est-il différent ?
- C'est un logiciel libre dont le code source est diffusé et donc auditable par des développeur⋅euses indépendant⋅es de l'éditeur.
- C'est un logiciel qui peut être installé sur son propre serveur, comme l'a fait Coopaname (on parle de "l'instance de Coopaname"). Vous gardez ainsi la main sur vos données !
📗 Une instance est un exemplaire (une copie) du logiciel Nextcloud installé sur un serveur Web (ici, celui de Coopaname). d'autres coopératives, entreprises, associations... peuvent avoir leur propre instance Nextcloud. Les différentes instances ne communiquent pas entre elles.
À propos de cette documentation
Ce guide d'utilisation concerne la version 23 de Nextcloud. Il a été
réalisé par La Dérivation et s'appuie sur des documentations déjà
existantes, notamment le travail de Dimitri Robert pour L.A. Coalition,
ainsi que les traductions en français de la documentation officielle de
Nextcloud.

Cette documentation est mise à disposition selon les termes de la Licence Creative Commons Attribution - Partage dans les Mêmes Conditions 4.0 International.
CC-by-SA Coopaname - La Dérivation - Dimitri Robert
➡️ Continuer avec les Premier pas.
Recherche par cas d'usages
Voici des cas d'usages courants à Coopaname, pour vous aider à chercher au bon endroit dans la documentation.
-
Je veux montrer un texte à un⋅e client⋅e sans qu'il puisse le modifier.
➡️ 2. Gérer ses documents en ligne et 3.2. Publier à l'extérieur sans autorisation de modification.
-
J'ai besoin de travailler avec un⋅e client⋅e sur le même tableur.
➡️ 2. Gérer ses documents en ligne et 3.2. Publier à l'extérieur avec autorisation de modification.
-
Je voudrais partager mes photos du dernier séminaire au reste de Coopaname.
-
J'ai perdu une partie de mon document de travail.
-
Mon groupe local a besoin d'un calendrier partagé.
-
Un⋅e client⋅e doit m'envoyer un fichier volumineux.
➡️ 3.2. Publier à l'extérieur section "dossier", option "dépôt de fichier".
-
Mon groupe de travail a besoin d'un espace de collaboration.
-
Je souhaite proposer une réunion à un⋅e client⋅e.
-
Je dois contacter un⋅e entrepreneur⋅se salarié⋅e de Coopaname.
Premiers pas
Le portail de Coopaname rassemble tous les services numériques de la coopérative, dont Nextcloud. Commencez par valider votre accès au portail :
Retrouver son nom d'utilisateur-ice
Le nom pour se connecter est celui de l'adresse de courriel que vous utilisez pour vous connecter à Odoo.
Choisir un nouveau mot de passe
Il va falloir créer un nouveau mot de passe en suivant ce mode d'emploi pour accéder à la fonctionnalité "Mot de passe oublié".
-
Rendez-vous sur la page suivante : auth.coopaname.coop/resetpwd
-
Remplissez les champs demandés. Utilisez la même adresse de courriel que pour vous connecter à Odoo.
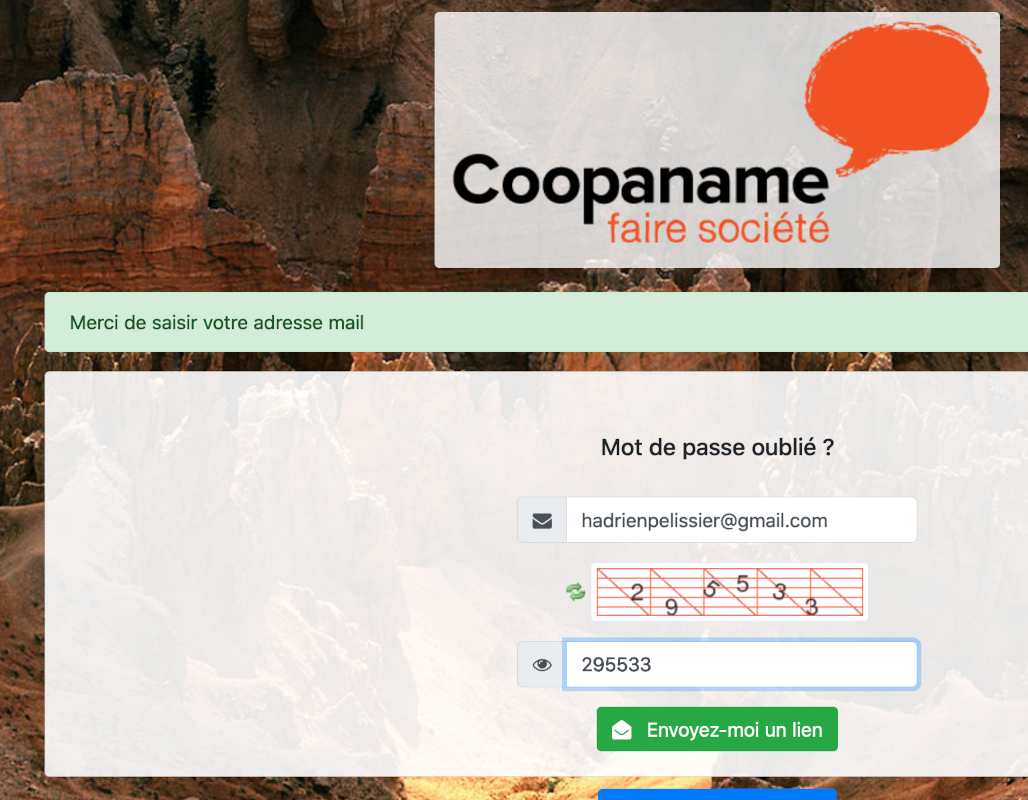
-
Cliquez sur "Envoyez-moi un lien". Une page de confirmation de l'envoi du lien par mail s'affiche.

-
Ouvrez le mail qui vous a été envoyé. Cliquez sur "Cliquez ici pour réinitialiser votre mot de passe"

-
Entrez un nouveau mot de passe et cliquez sur "Envoyer".
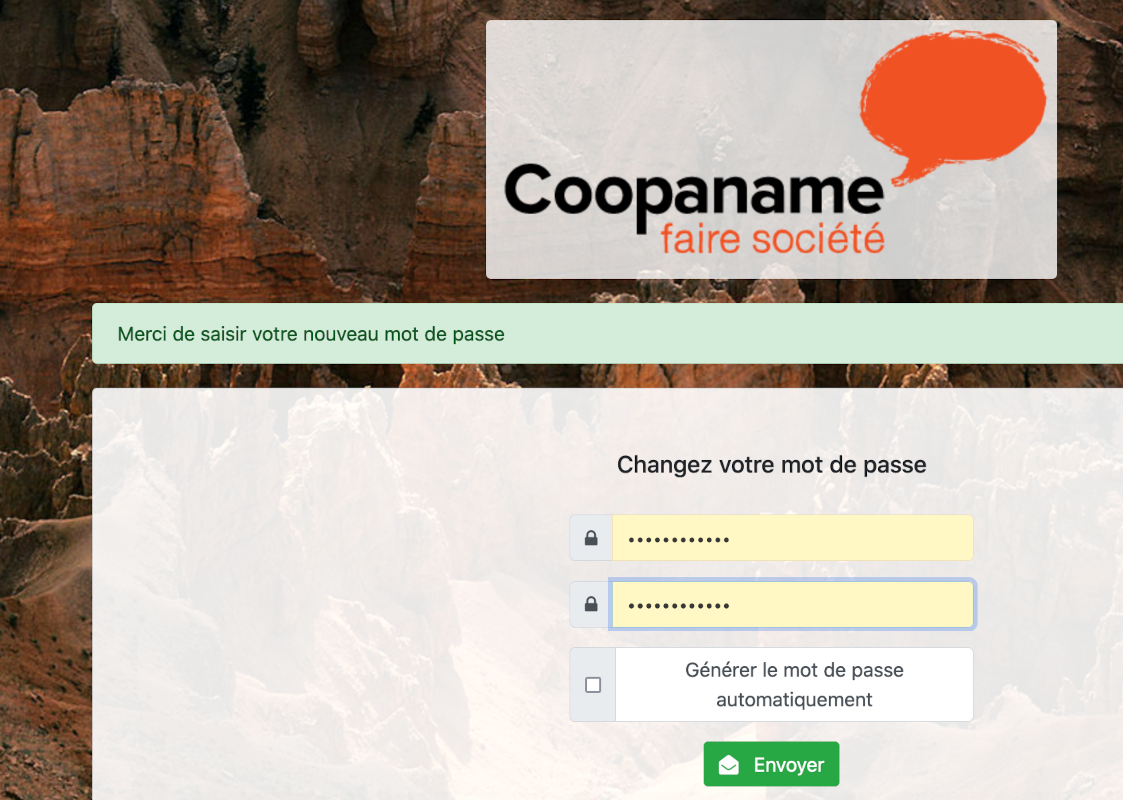
- Vous pouvez maintenant vous connecter à l'ensemble des services de Coopaname avec votre adresse mail et le mot de passe que vous venez de choisir.
➡️ Continuez en apprenant comment se connecter.
Se connecter (sur le web)
Pour utiliser NextCloud sur un navigateur web, connectez-vous depuis le portail de Coopaname, onglet "Nextcloud"
Vous pouvez aussi entrer directement l'adresse du Nextcloud de Coopaname : https://nextcloud.coopaname.coop.
L'identifiant et le mot de passe sont les mêmes que ceux du portail.
⚠️ Si vous êtes sur un ordinateur public ou qui n'est pas le vôtre, assurez-vous de ne pas sauvegarder ce mot de passe dans le navigateur web. Si vous êtes sur votre ordinateur habituel, vous pouvez demander à votre navigateur ou à votre gestionnaire de mots de passe de s'en souvenir.
➡️ Continuer en découvrant la page d'accueil.
Découvrir la page d'accueil
Lorsque vous vous connectez pour la première fois, vous êtes accueilli par une bannière de présentation de Nextcloud. Vous pouvez cliquer sur la flèche à droite de la bannière pour visionner les 3 diapositives ou cliquer sur la croix en haut à droite de la page pour la fermer.

La page d'accueil est celle de vos dossiers et contenus.
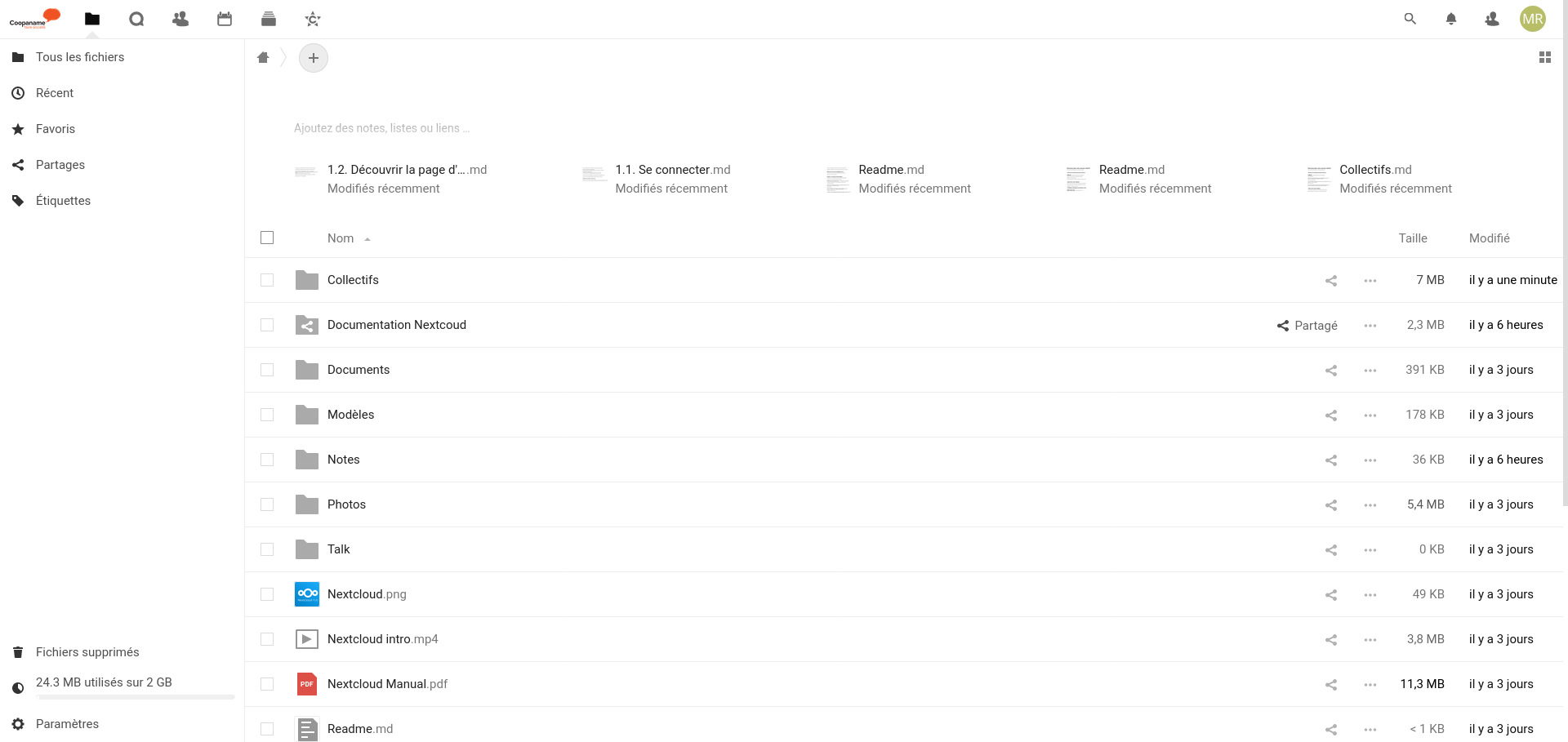
Repérez les icônes des modules disponibles. Passez la souris sur la barre d'icônes pour voir leur nom apparaître.
➡️ Continuer en personnalisant les paramètres.
Personnaliser les paramètres
Cliquez sur l'icône ronde colorée portant vos initiales dans le coin supérieur droit de la page.

Choisissez "Paramètres" dans le menu déroulant.
Vérifiez vos informations personnelles.
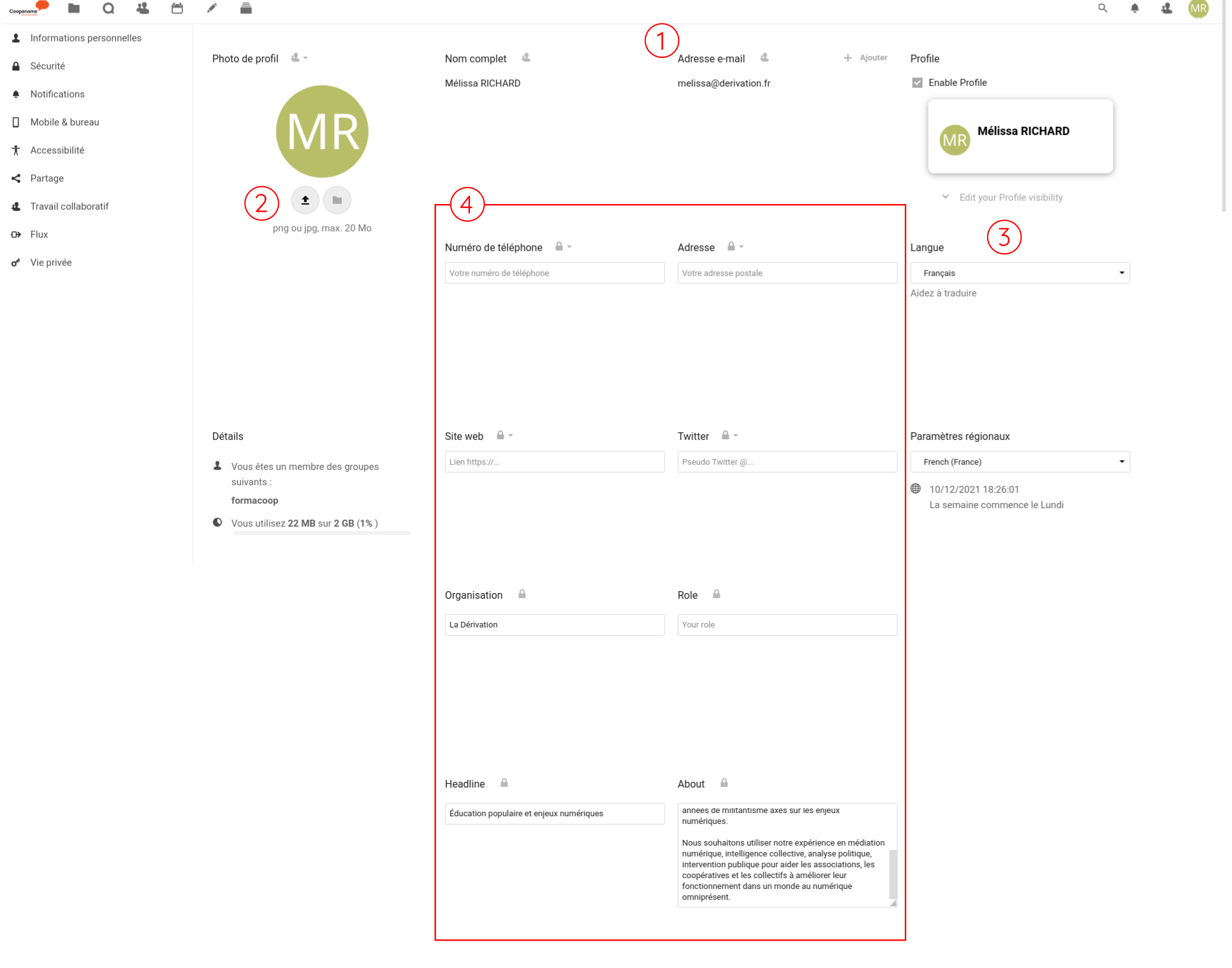
-
Une adresse email est nécessaire pour réinitialiser votre mot de passe et éventuellement recevoir des notifications. Les autres informations sont facultatives.
-
À la place de vos initiales, vous pouvez déposer une photo qui sera affichée sous forme de pastille dans certains modules, comme les discussions (chat) ou les partages de documents. Vous pouvez également utiliser une image déjà présente dans votre espace.
-
Assurez-vous que la langue et les paramètres régionaux (heure locale, début de semaine) sont bons.
-
Vous pouvez ajoutez des informations (nom de votre organisation, sous-titre, biographie, réseaux sociaux…) qui apparaîtront sur votre profil.

L'enregistrement des paramètres est automatique, vous pouvez reprendre vos activités.
⚠️ Attention à votre bloqueur de publicités
Si vous utilisez un bloqueur de publicité, il peut bloquer certaines fonctionnalités de Nextcloud selon les filtres que vous avez choisis.
Si c'est le cas, vous pouvez désactiver votre bloqueur de publicités pour l'adresse https://nextcloud.coopaname.coop (et seulement pour cette adresse). Coopaname ne mettra pas de publicités sur son serveur.
➡️ Continuer en apprenant à gérer ses documents en ligne.
Gérer ses documents en ligne
Le module Fichiers permet d'organiser ses documents et de les partager avec d'autres personnes en interne ou à l'extérieur.
Tour d'horizon de l'interface :

- Le menu de gauche permet de filtrer l'affichage. "Tous les fichiers" permet de parcourir l'arborescence générale.
- Le contenu du dossier courant est affiché par défaut sous forme de
liste dans la vue principale.
- La case à cocher en tête de ligne permet de sélectionner un (ou plusieurs) document ou dossier.
- Cliquez sur le nom d'un dossier ou d'un document pour l'ouvrir.
- En fin de ligne se trouvent deux boutons. Le premier pour partager le document, le second (trois points) pour ouvrir un menu d'actions.
- La taille (poids) et la date de dernière modification du fichier sont affichés ensuite.
- Le bouton + en haut de la vue principale permet de déposer des documents, de créer un nouveau dossier ou un nouveau fichier (notes, texte, feuille de calcul, présentation ou diagramme).
- En bas à gauche de la page se trouvent :
- l'accès à la corbeille ;
- l'état d'occupation de votre espace en fonction de votre quota ;
- un menu de paramètres (spécifique à chaque module).
➡️ Continuer en créant un nouveau dossier.
Créer un nouveau dossier
D'un coup d'œil
Étape par étape
-
Cliquez sur le bouton + en haut de la vue principale pour ouvrir le menu.

-
Choisissez "Nouveau dossier" dans le menu déroulant.
-
Définissez un nom.
-
Validez en cliquant sur la flèche ou avec la touche "Entrée" du clavier.

-
-
Le dossier apparaît dans la liste ainsi que sa fenêtre de détails à droite.

-
Cliquez sur le nom du nouveau dossier dans la liste pour l'ouvrir.
➡️ Continuer en déposant un document.
Déposer un document
-
Cliquez sur le bouton + en haut de la vue principale pour ouvrir le menu.
-
Choisissez "Envoyer un fichier" dans le menu déroulant.

-
La fenêtre "Ouvrir un fichier" de votre navigateur apparaît et vous pouvez ainsi parcourir vos données locales (sur votre ordinateur). Sélectionnez le ou les fichiers (Maintenez la touche Ctrl enfoncée pour sélectionner plusieurs fichiers) puis validez.
-
Patientez pendant l'envoi.
Déposer par cliquer-glisser
➡️ Continuer en déplaçant des documents.
Déplacer des documents
D'un coup d'œil
Étape par étape
-
Cochez les fichiers à copier ou déplacer dans la liste des dossiers.
-
Ouvrez le menu "Actions" dont le bouton apparaît en haut de la liste dès qu'un fichier ou dossier est sélectionné.
-
Choisissez "Déplacer ou copier" dans le menu déroulant.

- Vous pouvez ensuite parcourir l'arborescence de votre espace Nextcloud (l'icône « maison » représente la racine de votre dossier personnel).
-
Choisissez le dossier de destination.
-
Choisissez de copier (le document reste présent dans le dossier d'origine) ou de déplacer (le document est supprimé du dossier d'origine).
-
Patientez quelques secondes.
Déplacer par cliquer-glisser
- Cochez les fichiers à copier ou déplacer dans la liste des dossiers.
- Cliquez sur l'un des fichiers puis déplacez la souris sans lâcher le bouton gauche. Déposez les fichiers sur le dossier de votre choix.
➡️ Continuer en supprimant et restaurant des fichiers.
Supprimer et restaurer des fichiers
Supprimer des fichiers
-
Cochez les fichiers à supprimer dans la liste des dossiers.
-
Ouvrez le menu "Actions" dont le bouton apparaît en haut de la liste dès qu'un fichier ou dossier est sélectionné.
-
Choisissez "Supprimer" dans le menu déroulant.

Restaurer des fichiers supprimés
-
Cliquez sur "Fichiers supprimés" en bas à gauche de l'interface.
-
Cochez les fichiers à restaurer dans la liste.
-
Ouvrez le menu "Actions" dont le bouton apparaît en haut de la litste dès qu'un fichier ou dossier est sélectionné.
-
Choisissez "Restaurer" dans le menu déroulant.

➡️ Continuer en restaurant une ancienne version d'un document.
Restaurer une ancienne version d'un document
Nextcloud sauvegarde des versions successives d'un même document. Cette fonction est utile par exemple pour retrouver une copie d'un document en cas d'erreur d'édition.
Pour restaurer une ancienne version d'un document :
-
Ouvrez le document en cliquant sur son nom dans la liste.
-
Ouvrez la barre latérale en cliquant sur le menu en haut à droite de l'interface d'édition du document.

-
Cliquez sur l'onglet "Versions".
-
Cliquez sur la flèche circulaire en bout de ligne de la version que vous souhaitez restaurer.

➡️ Continuer en partageant un fichier.
Partager un fichier
Nextcloud permet de partager un document ou un dossier avec d'autres personnes, au sein de Coopaname ou à l'extérieur. Les membres de Coopaname auront accès à ce fichier avec un lien interne. Pour une personne extérieure, comme un⋅e client⋅e par exemple, l'accès se fait avec un lien de partage.
Si un fichier est partagé avec autorisation de modification, alors les destinataires pourront modifier le fichier ou le contenu du dossier. Il est possible de partager un fichier ou un dossier sans possibilité de modification (lecture seule).
Lorsqu'un dossier est partagé, tout son contenu l'est également.
➡️ Continuer en partageant un contenu en interne.
Partager en interne
Pour partager un contenu avec une autre personne de Coopaname (inscrite sur Nextcloud) :
-
Dans la liste des fichiers, cliquez sur l'icône de partage du fichier que vous souhaitez partager.
-
La fenêtre "Détails" s'ouvre sur la partie droite de l'écran.

-
-
Dans le champ de saisie commencez à écrire le nom de la personne ou du cercle à qui vous voulez partager votre fichier.

-
Cliquez sur le nom qui apparaît.
-
Les destinataires apparaissent dans une liste sous le champ de saisie.

-
Une fois le partage effectué, les destinataires retrouvent le document ou le dossier dans leur espace personnel. Il est aussi possible de leur communiquer un lien interne, permettant l'accès direct. Pour générer ce lien :
- Cliquez sur l'icône de presse-papier au bout de la ligne "lien interne" dans la fenêtre de détails.
-
le lien est automatiquement copié dans votre presse-papier.

-
- Transmettez le liens aux destinataires de la manière de votre choix.
Les destinataires peuvent renommer et déplacer le dossier ou le document dans leur espace sans que la modification affecte votre copie.
Dans le cas d'un dossier, les destinataires ont accès à tout son contenu, y compris les sous-dossiers.
Par défaut, les destinataires d'un partage interne ont la possibilité de modifier et repartager le contenu du document ou du dossier partagé. Il est possible de modifier ces autorisations.
Autorisations pour un document
-
Cliquez sur le menu d'action sur la ligne du ou de la destinataire du document.

-
Cochez ou décochez les différents paramètres dans le menu déroulant selon votre souhait.
- Autoriser la modification : les destinataires peuvent modifier le contenu du fichier (mais pas le supprimer).
- Autoriser le repartage : les destinataires peuvent partager le fichier en interne ou à l'extérieur.
- Définir une date d'expiration : le partage sera automatiquement révoqué à la date de votre choix.
- Note au destinataire : précisez une courte information.
- Ne plus partager : révoquez le partage de ce fichier.
Autorisations pour un dossier
-
Cliquez sur le menu d'action sur la ligne du ou de la destinataire du document.

-
Cochez ou décochez les différents paramètres dans le menu déroulant selon votre souhait.
- Autoriser la modification : les destinataires peuvent modifier le contenu du dossier (mais pas le supprimer).
- Autoriser la création : les destinataires peuvent créer de nouveaux documents ou dossiers dans le dossier partagé.
- Autoriser la suppression : les destinataires peuvent supprimer des éléments contenus dans le dossier partagé (non recommandé).
- Autoriser le repartage : les destinataires peuvent partager le fichier en interne ou à l'extérieur.
- Définir une date d'expiration : le partage sera automatiquement révoqué à la date de votre choix.
- Note au destinataire : précisez une courte information.
- Ne plus partager : révoquez le partage de ce fichier.
➡️ Continuer en partageant à l'extérieur.
Publier à l'extérieur
Pour rendre un contenu public (accessible sans compte sur l'espace de Coopaname) :
-
Dans la liste des fichiers, cliquez sur l'icône de partage du fichier que vous souhaitez publier.
-
La fenêtre "Détails" s'ouvre sur la partie droite de l'écran.

-
-
Cliquez sur le bouton + de la ligne "Lien de partage".

- Le lien est copié automatiquement dans votre presse-papier.
-
Transmettez le liens aux destinataires de la manière de votre choix.
Dans le cas d'un dossier, les destinataires ont accès à tout son contenu, y compris les sous-dossiers.
Par défaut, les destinataires d'un partage extérieur ne peuvent que lire et télécharger le document ou le dossier partagé. Il est possible de modifier ces autorisations.
⚠️ Ce lien est public et peut circuler partout, à moins que vous ne révoquiez son partage (voir "Autorisations").
Autorisations pour un document
-
Cliquez sur le menu d'action sur la ligne "Lien de partage".

-
Cochez ou décochez les différents paramètres dans le menu déroulant selon votre souhait.
- Autoriser la modification : les destinataires peuvent modifier le contenu du fichier (mais pas le supprimer).
- Masquer le téléchargement : empêche les destinataires de télécharger le document.
- Protéger par un mot de passe : ajoutez un mot de passe à votre lien.
- Définir une date d'expiration : le partage sera automatiquement révoqué à la date de votre choix.
- Note au destinataire : précisez une courte information.
- Ne plus partager : révoquez le partage de ce fichier.
- Ajouter un autre lien : créer un deuxième lien de partage (utile pour avoir des liens avec des autorisations différentes).
Autorisations pour un dossier
-
Cliquez sur le menu d'action sur la ligne du ou de la destinataire du document.

-
Cochez ou décochez les différents paramètres dans le menu déroulant selon votre souhait.
-
Lecture seule : les destinataires ne peuvent que lire le contenu du dossier.
-
Autoriser l'ajout et la modification : les destinataires peuvent modifier le contenu du dossier et y ajouter des documents ou sous-dossier (mais pas le supprimer).
-
Dépôt de fichier : les destinataires peuvent déposer des documents ou dossiers, mais ne voient pas le contenu du dossier.

-
Masquer le téléchargement : empêche les destinataires de télécharger le dossier et son contenu.
-
Protéger par un mot de passe : ajoutez un mot de passe à votre lien.
-
Définir une date d'expiration : le partage sera automatiquement révoqué à la date de votre choix.
-
Note au destinataire : précisez une courte information.
-
Ne plus partager : révoquez le partage de ce fichier.
-
Ajouter un autre lien : créer un deuxième lien de partage (utile pour avoir des liens avec des autorisations différentes).
-
➡️ Continuer en discutant à travers Nextcloud.
Discuter
Le module Discussion permet de discuter par écrit (conversation) ou en vidéo (appel) sans quitter Nextcloud.

Il existe deux types de discussion :
- les discussion privées, avec une seule autre personne. Ce type de discussion ne peut pas être partagé à d'autres personnes. Il n'est pas possible de discuter avec quelqu'un n'ayant pas un compte sur l'instance de Coopaname.
- les discussions de groupe, avec autant de personnes que nécessaire. Ce type de discussion peut être partagé à des personnes n'ayant pas de compte sur l'instance de Coopaname. Il est aussi possible de les rendre publiques, pour que d'autres personnes inscrites sur l'instance puissent s'y joindre spontanément.
➡️ Continuer en créant une discussion.
Créer une discussion
Créer une discussion privée
-
Cherchez le nom de la personne à qui vous voulez parler dans le champ de recherche à gauche de la page et cliquez dessus.

-
La discussion est immédiatement créée et apparaît dans la vue principale.
Créer une discussion de groupe
-
Cliquez sur le bouton + à côté du champ de recherche à gauche de la page.

-
Donnez un nom à la discussion dans la boîte de dialogue qui apparaît.
-
Sélectionnez les paramètres souhaités :
-
Autoriser les invités à rejoindre la conversation avec le lien → pour inviter des personnes non inscrites sur l'instance de Coopaname.
- Ajoutez éventuellement un mot de passe.
-
Ouvrir la conversations aux utilisateurs enregistrés → pour rendre la discussion publique et permettre aux membres de Coopaname de s'y joindre spontanément.

-
-
Cliquez sur "Ajouter des participants".
-
Une nouvelle vue apparaît. Recherchez les membres, groupes ou cercles que vous souhaitez ajouter dans le champ de recherche.
-
Utilisez la barre de défilement pour accéder aux groupes existants

-
-
Cliquez sur Créer une conversation.
ℹ️ Pour annuler la création d'une conversation, cliquez en dehors de la boîte de dialogue.
Gérer les rôles
Quand vous créez une discussion de groupe, vous en êtes automatiquement modérateur⋅ice. Pour accorder ce droit aux autres membres de la discussion :
- Cliquez sur le menu d'actions à droite de leur nom
- Choisissez "Promouvoir en modérateur" dans le menu déroulant.

Vous pouvez aussi retirer des membres de la discussion.
Les modérateur⋅ices peuvent modifier les paramètres de la discussion (nom, accès, description, mais aussi suppression).
➡️ Continuer en commençant les échanges.
Commencer les échanges
Discuter
Pour commencer à discuter :
-
Écrivez votre message dans le champ en bas de la vue principale et appuyez sur la touche entrée du clavier.
-
Vous pouvez ajouter des émojis en cliquant sur le bouton à gauche du champ d'écriture.

-
Vous pouvez répondre à un message en particulier en cliquant sur la flèche qui apparaît à droite au survol de ce message.
-
Dans le menu d'action du message, vous pouvez choisir de répondre en privé à l'expéditeur⋅ice. Cette action démarre une discussion privée.

Lancer un appel vidéo
⚠️ Cette option fonctionne bien en discussion privée (deux personnes), mais si vous êtes un groupe, nous vous recommandons plutôt d'utiliser l'outil de visioconférence de Coopaname : https://visio.coopaname.coop/
Quand vous êtes dans une discussion, vous pouvez débuter un appel vidéo en cliquant sur "Commencer l'appel" en haut à droite de la vue principale. Une notification est envoyée à votre interlocuteur⋅ice. Si c'est vous qui rejoignez un appel déjà commencé, le bouton apparaît en vert et affiche "Rejoindre l'appel".

Pendant un appel, vous pouvez :
- Couper votre micro
- Couper votre caméra
- Partager votre écran
- Cacher votre vidéo (pour vous)
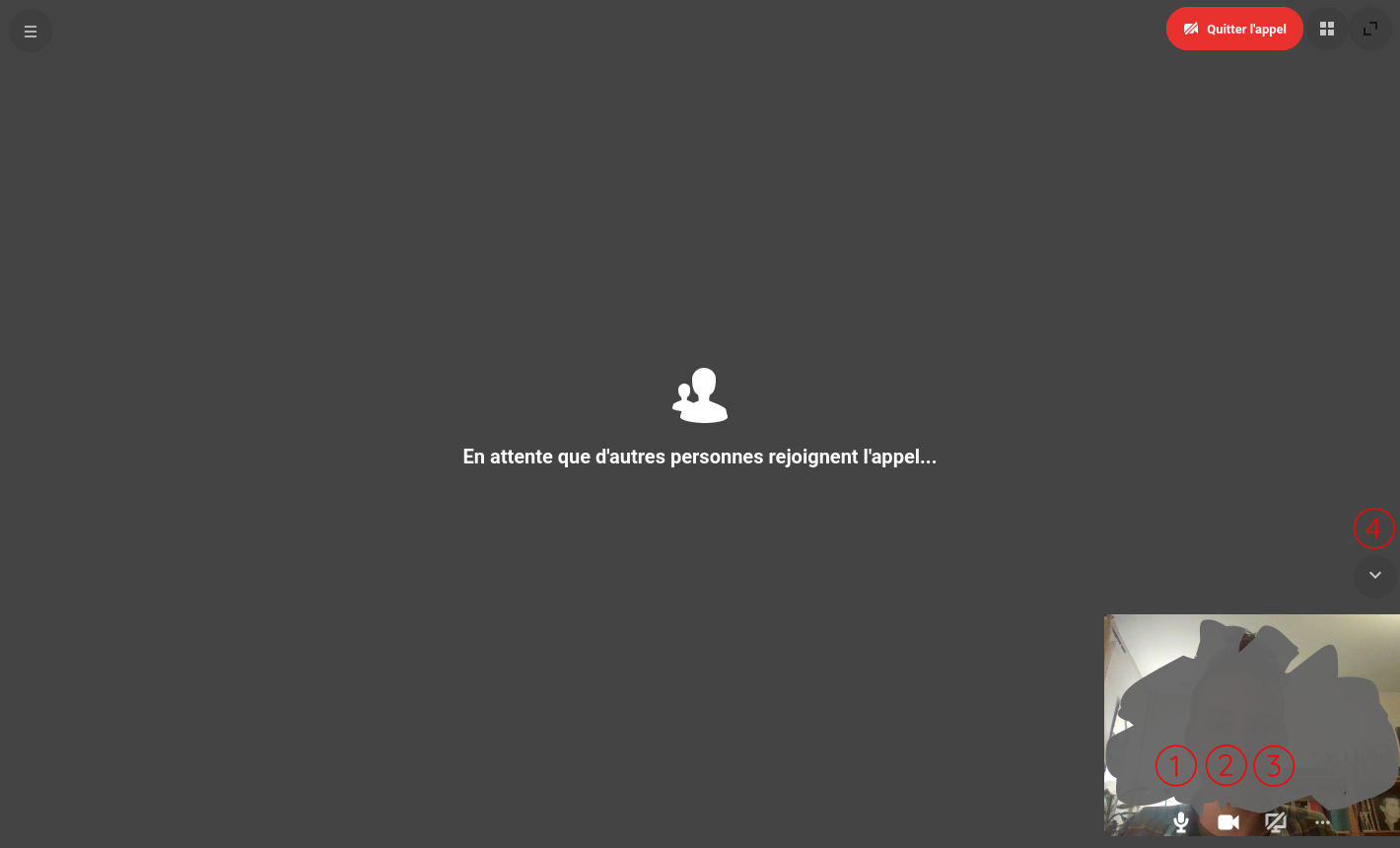
➡️ Continuer en créant une discussion spécifiquement pour un document.
Discuter autour d'un document
Partager un document
Il y a deux façons de partager un document dans une conversation.
-
Cliquez-glissez le document directement dans la conversation.
-
Cliquez sur le trombone à gauche de la zone d'écriture.

Le menu déroulant propose :
- Envoyer de nouveaux fichiers → depuis votre ordinateur.
- Partager vos fichiers déjà stockés → depuis votre espace personnel sur Nextcloud.
Vous pouvez ajouter plusieurs fichiers en une seule fois.
Tou⋅tes les membres de la discussion pourront voir, éditer ou télécharger le document, qu'ils ou elles soient inscrit⋅es sur l'instance ou venant de l'extérieur.
Lier une discussion à un document
Dans le module Fichiers, vous pouvez démarrer une discussion écrite ou vidéo depuis la barre latérale de chaque document pendant que vous l'éditez.
-
Ouvrez un document.
-
Cliquer sur le menu d'actions en haut à droite de la page pour ouvrir la barre latérale.

-
Cliquez sur l'onglet "Tchat".
-
Cliquez sur le bouton "Rejoindre la conversation".

-
Tapez votre message dans la zone d'écriture ou cliquez sur "Commencer l'appel".
Vous pouvez aussi rejoindre la discussion depuis la liste des documents :
-
Cliquez sur le menu de partage du document pour ouvrir la barre latérale
-
Cliquez sur l'onglet "Tchat"
-
Cliquez sur le bouton "Rejoindre la conversation"

-
Tapez votre message dans la zone d'écriture ou cliquez sur "Commencer l'appel".
La conversation ainsi créée apparaît dans la liste du module Discussion. Vous pouvez y ajuster les paramètres en cliquant sur le menu d'action correspondant.

➡️ Continuer en utilisant les collectifs.
Collectifs
Le module Collectifs permet de créer des groupes de travail autour de documents partagés, éditables en commun.
Il est aussi possible d'y associer un agenda ou un carnet d'adresses.
➡️ Continuer en créant un collectif.
Créer un collectif
-
Cliquez sur le module Collectifs dans la barre des modules en haut à gauche.
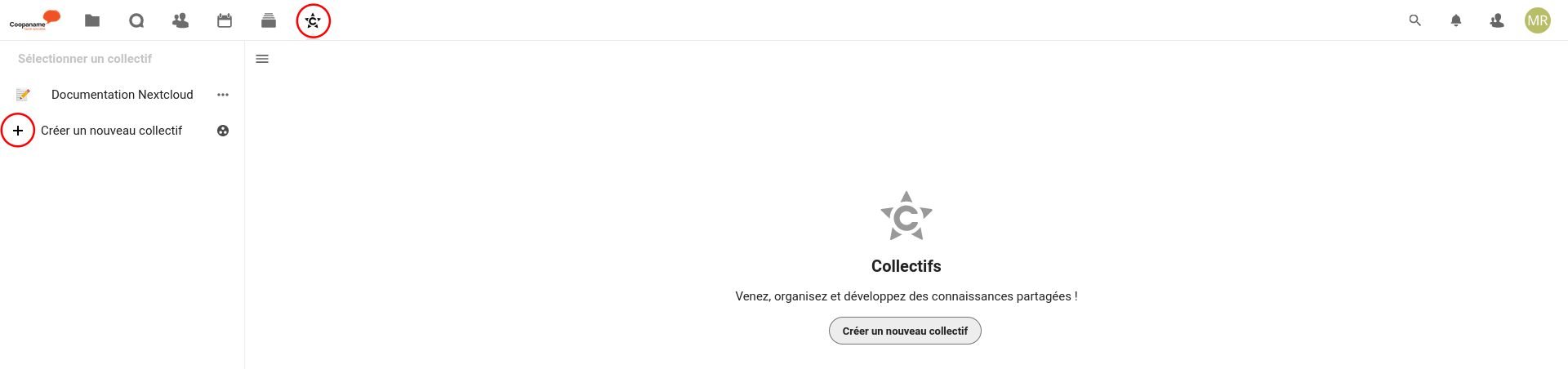
-
Cliquez sur "Créer un nouveau collectif" dans le menu à gauche.
-
Donnez un nom à votre collectif.
-
Vous pouvez ajouter un émoji pour le reconnaître rapidement en cliquant sur l'icône à gauche du champ de saisie.

-
-
Cliquez sur la flèche à droite du champ de saisie pour valider.
➡️ Continuer en ajoutant des membres au collectif.
Ajouter des membres
-
Affichez la liste des collectifs en cliquant sur le bouton de menu à gauche

-
Cliquez sur le menu d'action correspondant à ce collectif.

-
Sélectionnez "Gérer les membres" dans le menu déroulant.

-
Nextcloud renvoie automatiquement sur le module Contacts. Cliquez sur "Ajouter des membres" dans le menu à gauche de la vue principale.
-
Le module créé automatiquement un Cercle du même nom que le collectif. C'est à celui-ci que les membres sont ajouté⋅es.

-
-
Dans la boîte de dialogue qui apparaît, commencez à taper le nom de membres à ajouter et cliquez dessus pour les sélectionner.

-
Cliquez sur "Ajouter à [nom de votre collectif]" pour terminer.
- Vous pouvez ajouter des contacts (inscrit⋅es sur l'instance de Coopaname) ou des cercles entiers.
- Pour gérer les rôles et les paramètres du Cercle (et par extension, du Collectif), voir la fiche Créer un Cercle.
➡️ Continuer en créant une nouvelle page.
Créer des pages
Créer une page
-
Cliquez sur le bouton + à côté du nom de votre collectif dans le menu à gauche.

-
Une nouvelle page apparaît dans la liste.
-
Nommez la page dans le champ texte en haut de la vue principale.

-
L'enregistrement est automatique.
-
Chaque page a son propre bouton + qui permet de créer une arborescence dans laquelle organiser le travail.
-
Les pages sont organisées par date de dernière modification ou par ordre alphabétique. Pour changer l'affichage, cliquez sur le bouton en haut de l'arborescence.

Modifier une page
-
Cliquez sur la page que vous souhaitez modifier dans la liste.
-
Cliquez sur le bouton "Modifier" à droite du titre, en haut de la vue principale.

-
L'enregistrement est automatique. Vous pouvez vérifier en regardant l'état affiché en haut de l'éditeur de texte.
-
"Enregistrement…"
-
"Enregistré"


-
-
Quand vous avez terminé l'édition de la page, cliquez sur le bouton "Terminé" à droite du titre.

L'ensemble des pages créées se retrouve dans un dossier "Collectifs" du module Fichiers, organisées en dossiers, sous-dossiers et documents texte.


➡️ Continuer en découvrant le module Contacts.
Contacts
Le module Contacts permet d'organiser ses contacts et de partager des carnets d'adresse avec d'autres personnes inscrites sur le Nextcloud de Coopaname. Il permet aussi de créer des Cercles, utiles pour organiser du travail collectif dans les autres modules de Nextcloud (Collectifs, Fichiers, Agenda...).
📗 Le vocabulaire employé par le module peut prêter à confusion. Voici quelques définitions :
- Contact = une entrée dans votre répertoire personnel, à renseigner à la main ou à importer depuis un autre logiciel.
- Groupe = Un mode d'organisation de ses contacts personnels. Les groupes ne sont pas publics.
- Carnet d'adresse = Un autre mode d'organisation de ses contacts, qui permet le partage de contacts avec des utilisateur⋅ices.
- Utilisateur⋅ice = Un ⋅e membres de Coopaname inscrit⋅e sur cette instance Nextcloud. Vous pouvez les retrouver dans l'annuaire en haut à droite de l'interface générale.
- Cercle = Un outil pour créer des groupes d'utilisateur⋅ices. Ils peuvent être privés ou publics. Les membres savent qu'ils sont dans un cercle, et le cercle apparaît dans leur propre liste de contacts.
➡️ Continuer en créant un contact.
Créer un contact
Importer un fichier de contacts
Plutôt que de recréer des contacts uns à uns, vous pouvez importer vos répertoires issus d'autres logiciels et applications.
ℹ️ L'import n'est possible qu'avec des fichiers Virtual Contact File (VCF/Vcard) en version 3.0 ou 4.0.
-
Cliquez sur Paramètres en bas à gauche de l'interface.

-
(Optionnel) Si vous ne souhaitez pas mélanger plusieurs listes de contacts, créez un nouveau carnet d'adresse.

- Entrez le nom de votre choix dans le champ de saisie et cliquez sur la flèche à droite pour valider.
-
Cliquez sur "Importer les contacts".

-
Une boîte de dialogue apparaît. Cliquez sur "Importer dans le carnet d'adresses Contacts" pour ouvrir la liste des différents carnets d'adresses (menu déroulant).

-
Sélectionnez le carnet d'adresse dans lequel importer les nouveaux contacts.

-
Cliquez sur "Sélectionnez un fichier local" pour importer un fichier (format .vcf) depuis votre ordinateur, ou sur "Importer depuis Fichiers" pour choisir un fichier (format .vcf) présent dans votre espace Nextcloud.
-
Patientez pendant l'import de vos contacts. Ceux-ci apparaissent dans la section "Non groupé" de la liste des contacts, à gauche de l'interface.
-
Vous pouvez choisir de désactiver l'affichage d'un carnet d'adresse dans les paramètres.
- Cliquez sur le menu d'action correspondant.
- Décochez la case "Activé" dans le menu déroulant.

- Rechargez la page pour afficher les changements.
Créer une entrée à la main
Si vous n'avez pas de fichier de contacts existant, il vous faudra créer une fiche par contact à la main.
-
Cliquez sur "Nouveau contact" en haut de la liste des contacts.

-
La fiche du contact apparaît dans la vue principale.

- Cliquez sur "Nouveau contact" dans la fiche pour indiquer le nom de votre
contact. Vous pouvez aussi indiquer la société à laquelle il
appartient, son titre au sein de la société et modifier son
avatar.
- L'enregistrement est automatique.
- Renseignez un numéro de téléphone, un email et/ou une adresse.
- Cliquez dans le champ "Carnet d'adresses" pour faire apparaître la liste des carnets d'adresses et
indiquer où ranger ce contact.
- Un contact ne peut être que dans un carnet à la fois. Cette limite se contourne en créant deux contacts identiques.
- Cliquez dans le champ "Groupes" pour faire apparaître la liste des groupes déjà créés ou
tapez directement un nouveau nom de groupe pour le créer (amis,
famille, clients, fournisseurs...)
- Un contact peut être dans plusieurs groupes à la fois.
- Les groupes aparaissent en tant que section dans la liste des contacts.
- Cliquez sur "Ajouter une nouvelle propriété" pour ajouter de nouveaux champs à la fiche (adresse
supplémentaire, prononciation du nom, langues parlées, notes,
fuseau horaire...)
- Une corbeille apparaît au survol de chaque propriété, permettant de la supprimer au besoin.
- Cliquez sur "Nouveau contact" dans la fiche pour indiquer le nom de votre
contact. Vous pouvez aussi indiquer la société à laquelle il
appartient, son titre au sein de la société et modifier son
avatar.
➡️ Continuer en créant un Cercle.
Créer un Cercle
Un cercle sert à grouper des utilisateur⋅ices du Nextcloud de Coopaname, dans l'idée de partager un agenda, des contacts, une discussion, des notes (grâce au module Collectif), une liste de tâches (grâce au module Deck) et des fichiers. Autrement dit, à organiser du travail collectif.
-
Cliquez sur le bouton + de la section Cercles dans la liste des contacts.

-
Une boîte de dialogue apparaît. Donnez un nom au cercle et cliquez sur "Créer un cercle".

-
Cliquez sur "Ajouter des membres" en haut du menu, à gauche de la vue principale.

-
Une boîte de dialogue apparaît. Commencez à taper le nom de membres à ajouter dans le champ de saisie et cliquez dessus pour les sélectionner.

Gérer les rôles
Quand vous créez un Cercle, vous en êtes automatiquement propriétaire (Owner).
Vous pouvez accorder différents droits aux autres membres de la discussion en cliquant sur le menu d'actions à droite de leur nom, dans la liste des membres.

-
Modérateur⋅ice (Moderator) : donne l'autorisation d'ajouter et de supprimer des membres du cercle.
-
Administrateur⋅ice (Admin) : donne l'autorisation de modifier les paramètres et d'ajouter et supprimer des membres et des modérateu⋅ices du cercle.
-
Promouvoir en tant que seul propriétaire : remplace le⋅a propriétaire actuel⋅le, donne l'autorisation de supprimer le cercle, de modifier les paramètres et d'ajouter et supprimer des membres, des modérateur⋅ices et des administrateur⋅ices du cercle.
ℹ️ Dans le cas où le compte propriétaire est supprimé de Nextcloud, l'administrateur⋅ice le⋅a plus ancien⋅ne du cercle devient propriétaire.
Définir les paramètres
Un Cercle peut être public ou privé selon le degré de visibilité que vous lui accordez. Les réglages se font dans la vue principale.

-
Tout le monde peut demander l'adhésion : le cercle est ouvert à tous⋅tes les utilisateur⋅ices.
-
Les membres doivent accepter les invitations : ajouter un⋅e membre déclenche l'envoi d'une invitation qui doit être acceptée par le⋅a destinataire.
-
Les adhésions doivent être confirmées/acceptées par un modérateur (nécessite Open) : les utilisateur⋅ices doivent faire une demande pour devenir membre.
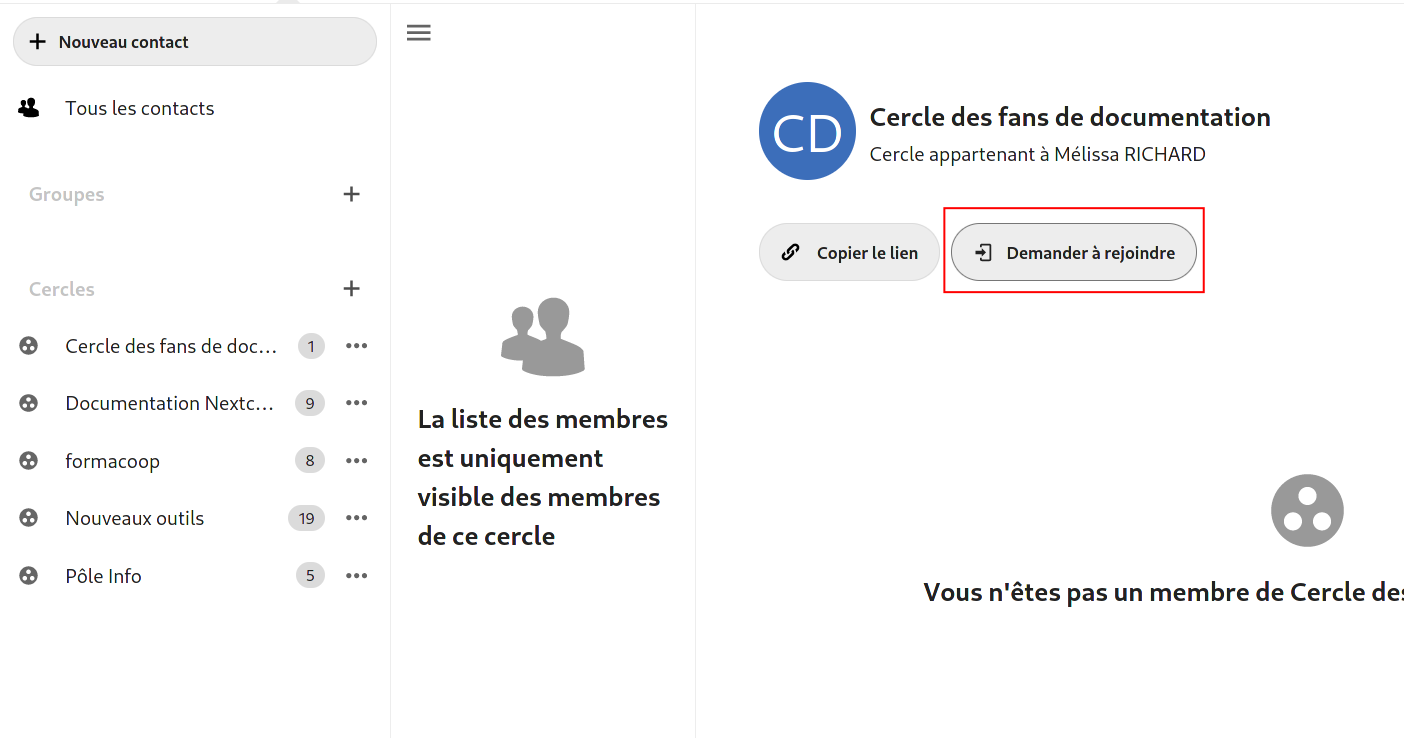 La
demande doit être acceptée par un⋅e modérateur⋅ice du cercle. Elle
apparaît dans les notifications.
La
demande doit être acceptée par un⋅e modérateur⋅ice du cercle. Elle
apparaît dans les notifications.
⚠️ Cette condition nécessite d'avoir aussi coché "Tout le monde peut demander l'adhésion".
-
Les membres peuvent aussi inviter : les membres ont la possibilité d'inviter d'autres utilisateur⋅ices dans le Cercle (sans passer par un⋅e modérateur⋅ice).
-
Visible à tous : le cercle apparaît dans la liste de contacts de tous⋅tes les utilisateur⋅ices, ainsi que dans la fonction recherche. Si la case est décochée, seul⋅es les membres du cercle le verront apparaître dans leur liste.
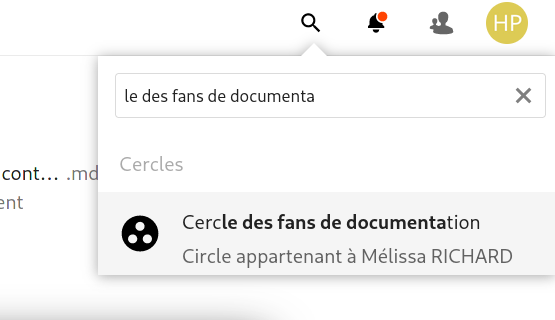
➡️ Continuer en partageant un carnet d'adresses.
Partager un carnet d'adresses
Vous pouvez partager un carnet d'adresses à d'autres utilisateur⋅ices (inscrit⋅es sur l'instance Nextcloud de Coopaname).
-
Cliquez sur Paramètres en bas à gauche de l'interface.

-
Cliquez sur le bouton de partage correspondant au carnet d'adresses que vous voulez partager.

-
Entrez le nom des destinataires dans le champ de saisie qui apparaît et sélectionnez-les dans la liste déroulante.
-
Accordez ou non l'autorisation de modifier le carnet d'adresses, ou révoquez le partage.
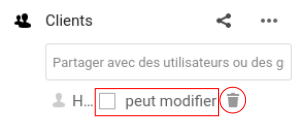
ℹ️ Il n'est pas possible de partager directement un carnet d'adresses avec l'extérieur, mais vous pouvez le télécharger (format .vcf) et ensuite le transmettre par le moyen de votre choix.
- Cliquez sur le menu d'action correspondant au carnet d'adresses.
- Choisissez "Télécharger" dans le menu déroulant.
➡️ Continuer en découvrant le module Agenda.
Agenda
Le module Agenda permet d'organiser ses rendez-vous et événements et de les partager avec d'autres personnes en interne ou à l'extérieur.
Tour d'horizon de l'interface :

- Les événements sont affichés dans la vue principale.
- Indicateur de la vue affichée se trouve en haut du menu à gauche. Il permet de naviguer vers une autre journée, semaine ou mois.
- Sous l'indicateur, un bouton permet de créer un nouvel événement.
- À côté, le bouton "Auj" permet de recentrer la vue sur la journée, la semaine ou le mois en cours.
- En bout de ligne, une icône permet de choisir le type de vue : journée, semaine, mois (comme ici) ou liste des événements.
- Le reste du menu contient la liste des agendas auxquels vous avez accès (les vôtres et ceux qui vous sont partagés).
- Tout en bas, vous avez accès à la corbeille et aux paramètres pour ce module.
➡️ Continuer en voyant comment gérer les agendas.
Gérer ses agendas
Créer un nouvel agenda
Le module comporte par défaut un agenda intitulé "Personnel". Si vous avez besoin d'en créer un nouveau :
-
Cliquez sur "Nouvel agenda" dans la liste des agendas. Dans le menu déroulant, cliquez sur l'option qui vous convient :

- Nouvel agenda : pour ajouter un agenda
- Nouvel agenda avec liste de tâches : pour créer un deck associé au nouvel agenda
- Nouvel abonnement par lien : pour intégrer un agenda public dans la liste des agendas
-
Entrez un nom pour votre agenda et cliquez sur la flèche à droite pour valider.

-
Le nouvel agenda apparaît dans la liste.
Éditer, Télécharger ou Supprimer un Agenda
Les agendas apparaissent tous dans la même vue, chacun avec leur couleur associée. Vous pouvez désactiver l'affichage de chaque agenda individuellement en cliquant sur sa pastille de couleur, à gauche du nom, dans la liste.
Le menu d'actions à droite de chaque agenda, permet de :

- Modifier le nom : renommer l'agenda
- Modifier la couleur : changer la couleur d'affichage de l'agenda
- Copier le lien privé : copier le lien de l'agenda pour les personnes y ayant accès
- Télécharger : télécharger l'agenda au format .ics
- Supprimer : supprimer l'agenda
ℹ️ Vous pouvez retrouver vos agendas supprimés dans la corbeille en bas à gauche de la vue générale et les restaurer pendant 30 jours.
Importer un agenda
Vous pouvez importer un agenda et ses évènements depuis un autre logiciel :
-
Cliquez sur "Paramètres & Importation" en bas à gauche de l'écran.

-
Cliquez sur "Importer un agenda".

-
Sélectionnez un ou plusieurs fichiers de calendrier sur votre ordinateur (fichiers avec l'extension .ics) et cliquez sur "Ouvrir".
-
Dans la boîte de dialogue qui s'ouvre, cliquez sur "Select option" pour définir dans quel agenda effectuer l'import :

- Vous pouvez ajouter l'agenda à un agenda déjà existant.
- Ou le conserver à part en cliquant sur "Nouvel agenda".
-
Cliquez sur "Importer un agenda".

⚠️ Cette action permet de créer une copie, mais pas de synchroniser des agendas. Toute nouvelle action sur l'agenda d'origine ne sera donc pas reportée sur l'agenda importé et inversement. Pour synchroniser des agendas, voir la fiche Synchroniser ses contacts et son agenda.
➡️ Continuer en organisant ses événements.
Organiser ses événements
Créer un nouvel évènement
Pour créer un événement, cliquez sur le bouton "Nouvel événement" ou, selon la vue choisie (jour, semaine, mois), cliquez sur le jour ou le créneau horaire souhaité dans la vue principale.
Une boîte de dialogue apparaît, vous pouvez y indiquer :

- Le nom de l'événement
- L'agenda auquel l'associer
- Les heures de début et de fin et le fuseau horaire. Par défaut, la
durée de l'événement est de :
- 30 minutes pour les vues "jour" et "semaine".
- Toute la journée pour la vue "mois". Dans ce cas, décocher "Toute la journée" pour pouvoir modifier les heures de début et de fin.
- Le lieu
- La description
Si ces options suffisent, cliquez sur "Enregistrer".
Options avancées
Pour des options avancées, cliquez sur "Plus". La barre latérale s'ouvre sur la droite de l'écran. En plus des options précédentes, vous pouvez :
Dans l'onglet "Détails"

- Indiquer le statut de l'événement : "confirmé", "provisoire" ou "annulé".
- Indiquer la visibilité de cet événement précis en cas d'agenda partagé : "afficher l'événement entier", "afficher seulement comme occupé", "masquer l'événement".
- Prévoir un rappel
- Configurer une récurrence : "jamais", "tous les jours", "toutes les semaines", "tous les mois" ou "tous les ans", avec ou sans date de fin.
Dans l'onglet "Participants"

-
Utilisez le champ de saisie pour rechercher dans l'annuaire ou dans vos contacts privés le nom des participant⋅es à ajouter. Un email d'invitation est automatiquement envoyé. Par la suite, en cliquant sur le menu d'action associé à chaque nom, vous pouvez :

- Envoyer une nouvelle invitation par email à chaque modification de l'événement en cochant la case "Envoyer par courriel".
- Modifier le statut de chaque participant⋅e ("président", "obligatoire", "facultatif", "ne participe pas") voire le⋅a supprimer de la liste.
-
Le bouton "Créer une salle de discussion pour cet événement" ajoute un lien vers le module Discussion dans la description de l'événement.
L'onglet ressource est utile en cas de gestion de réservation de salles avec Nextcloud, ce qui n'est pas le cas à Coopaname. Vous pouvez ignorer cette option.
Cliquez sur "Enregistrer" ou "Mettre à jour" pour valider vos choix.
Supprimer un événement
Pour supprimer un évènement, cliquez dessus. Une boîte de dialogue apparaît.
Cliquez sur le menu d'actions en haut à droite de cette fenêtre. Sélectionnez "Supprimer" dans le menu déroulant.

Pour retrouver un événement supprimé, cliquez sur la corbeille en bas à gauche de la vue générale.

Vous pouvez :
- Restaurer l'événement
- Supprimer définitivement l'événement.
⚠️ Les événements mis dans la corbeille sont automatiquement supprimés définitivement 30 jours après.
➡️ Continuer en partageant un agenda.
Partager un agenda
Partage interne
Vous pouvez partager votre agenda avec d'autres utilisateur⋅ices ou cercles (l'interface utilise le terme "groupes") du Nextcloud de Coopaname.
Cliquez sur l'icône de partage au bout de la ligne de l'agenda que vous souhaitez partager.

Vous pouvez autoriser la modification de l'agenda (création, modification, suppression d'événements) en cochant la case "peut modifier" associée à chaque destinataire du partage. Si la case n'est pas cochée, seule la consultation de l'agenda est possible.

Vous pouvez arrêter de partager l'agenda en cliquant sur la corbeille en bout de ligne de chaque destinataire.
ℹ️ Les agendas partagés avec vous apparaissent dans la liste au même niveau que les vôtres. Ils se distinguent par la présence de l'avatar de leur propriétaire à la place du bouton de partage.
Pour supprimer un agenda qui vous a été partagé, cliquez sur le menu d'action puis sur "Cesser le partage de ma part". Vous avez quelques secondes pour changer d'avis en cliquant sur la flèche circulaire qui apparaît. Cette action n'est pas possible si le partage est fait pour un groupe dont vous faites partie.

Publier à l'extérieur
Les agendas peuvent être publiés via un lien de partage pour les rendre accessibles (en lecture seule) à des personnes externes (non inscrites sur le Nextcloud de Coopaname).
-
Cliquez sur l'icône de partage de l'agenda à publier.

-
Cliquez sur le bouton "+" au bout de la ligne "Lien de partage".

-
Cliquez sur l'icône de copie du lien public. Le lien est copié automatiquement dans votre presse-papier.

-
Transmettez le liens aux destinataires de la manière de votre choix.
Les personnes ayant accès à ce lien ont la possibilité d'ajouter l'agenda à leur logiciel de calendrier personnel et de télécharger la totalité de l'agenda au format .ics
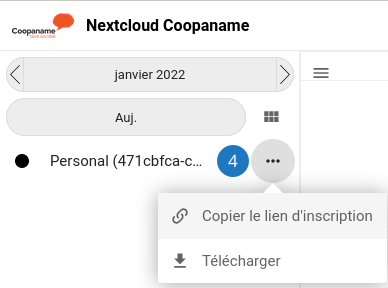
⚠️ Ce lien est public et peut circuler partout, à moins que vous ne révoquiez son partage.
Masquer des détails lors de la publication
Il est possible de masquer le titre et la description d'un évènement, ou de le masquer en entier lorsqu'un agenda est publié. Le créneau horaire apparaît alors comme "occupé".
Ce réglage doit être fait pour chaque événement, il n'est pas possible de l'appliquer à l'agenda dans son ensemble. Il s'applique à tous les partages par lien public. Les partages avec des utilisateur⋅ices de votre instance Nextcloud ne sont pas affectés.
- Cliquez sur l'évènement à masquer.
- Cliquez sur le bouton "Plus" pour ouvrir la barre latérale.
- Cliquez sur le champ "Si partagé, afficher l'événement entier" à côté de l'icône représentant un œil.
- Sélectionnez l'option qui vous convient dans le menu déroulant :
- "Si partagé, afficher l'événement entier" → Tous les détails sont publics.
- "Si partagé, afficher seulement comme occupé" → Le titre de l'événement est remplacé par la mention "Occupé" sur le lien public et les détails sont cachés.
- "Si partagé, masquer l'événement" → l'événement n'apparaît pas du tout sur le lien public.
- Validez en cliquant sur le bouton "Mettre à jour" en bas.
➡️ Continuer en utilisant Nextcloud avec votre mobile.
Nextcloud sur mobile
Nextcloud permet la synchronisation de plusieurs de ses modules sur mobile (Android et iOS) :
- Fichiers
- Discussion
- Contacts et Agenda
Pour chaque module, une application différente est nécessaire.
➡️ Commencer par gérer les fichiers sur mobile.
Gérer ses fichiers sur mobile
Installer l'application Nextcloud
L'installation de l'application Nextcloud se fait de la même manière sur iPhone et sur Android.
-
Recherchez l'application "Nextcloud" dans votre magasin habituel d'applications.

-
Installez l'application puis ouvrez-la.
-
Appuyez sur "Se connecter"

-
Ajouter un mot de passe d'application
En cas de perte ou de vol de votre mobile, il peut être utile de révoquer à distance l'accès à votre espace. Pour cela, il faut avoir créé un mot de passe d'application au moment de l'installation.
-
Posez votre téléphone et connectez vous à Nextcloud depuis votre ordinateur.
-
Ouvrez les paramètres.
-
Cliquez sur "Sécurité" dans le menu à gauche.
-
Cliquez sur "Créer un nouveau mot de passe d'application" dans la section "Appareils et sessions".

-
Cliquez sur "Afficher le QR code pour les applications mobiles", sous les identifiants qui viennent d'être générés.

-
Retournez sur votre mobile et appuyez sur l'icône représentant un QR code, en bas de l'écran.

-
Scannez le QR code de votre ordinateur avec votre mobile.
-
-
Appuyez sur "Se connecter" sur la page de Coopaname qui vient de charger.

-
Entrez l'adresse mail et le mot de passe utilisés pour le portail de Coopaname et cliquez sur "Se connecter".

-
Appuyez sur "Autoriser l'accès".
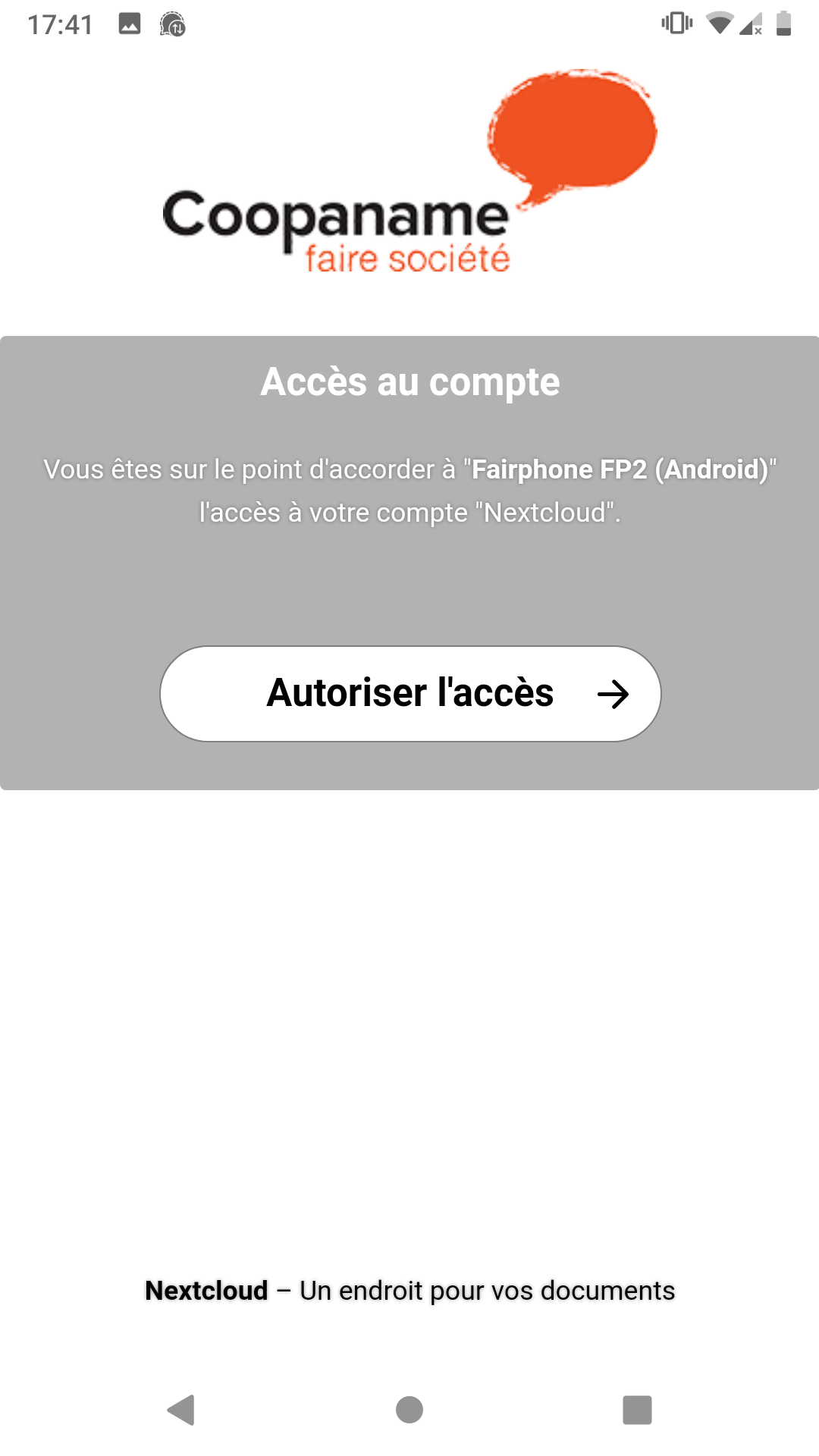
-
Appuyez sur "Autoriser" dans la boîte de dialogue qui aparaît, pour que l'application puisse bien accéder à vos fichiers sur votre mobile.

Vous avez désormais accès à votre espace Nextcloud depuis votre mobile. Vous pouvez y réaliser les mêmes actions que sur l'interface Web.
Envoyer et télécharger des fichiers
Sur Android
Envoyer un fichier depuis votre téléphone vers Nextcloud
À partir de la liste de vos fichiers
-
Faites un appui long sur le nom du fichier.
-
Appuyez sur l'icône de partage de ce fichier.

-
Sélectionnez "Nextcloud"
-
Choisissez le dossier de destination.
-
Appuyez sur "Envoyer".

À partir de l'application Nextcloud
-
Placez-vous dans le dossier de destination.
-
Appuyez sur le bouton + en bas à droite de l'écran.

-
Appuyez sur "Téléverser des fichiers" dans la boîte de dialogue.

-
Sélectionnez le fichier à envoyer.
-
Appuyez sur "Envoyer".

Télécharger un fichier depuis Nextcloud vers votre téléphone
-
Appuyez sur le menu d'actions du fichier concerné
-
Appuyez sur "Télécharger" dans le menu déroulant.

Sur iPhone
🚧 Documentation à venir 🚧
Révoquer l'accès d'un appareil
Si vous changez de téléphone, ou que vous le perdez ou qu'on vous le vole, vous pouvez révoquer l'accès à votre espace depuis l'interface web.
-
Ouvrez les paramètres.
-
Cliquez sur "Sécurité" dans le menu de gauche.
-
Cliquez sur le menu d'action correspondant à l'appareil dont vous souhaitez révoquer l'accès, dans la section "Appareils et sessions".

-
Cliquez sur "Révoquer" dans le menu déroulant.
➡️ Continuer en synchronisant vos discussions.
Synchroniser ses discussions
L'installation de l'application Nextcloud Talk se fait de la même manière sur iPhone et sur Android.
-
Recherchez l'application "Nextcloud Talk" dans votre magasin habituel d'applications.

-
Installez l'application puis ouvrez-la.
-
Entrez l'adresse du Nextcloud de Coopaname dans le champ de saisie : nextcloud.coopaname.coop

-
Appuyez sur "Se connecter" sur la page de Coopaname.

-
Entrez l'adresse mail et le mot de passe utilisés pour le portail de Coopaname et cliquez sur "Se connecter".

-
Appuyez sur "Autoriser l'accès".
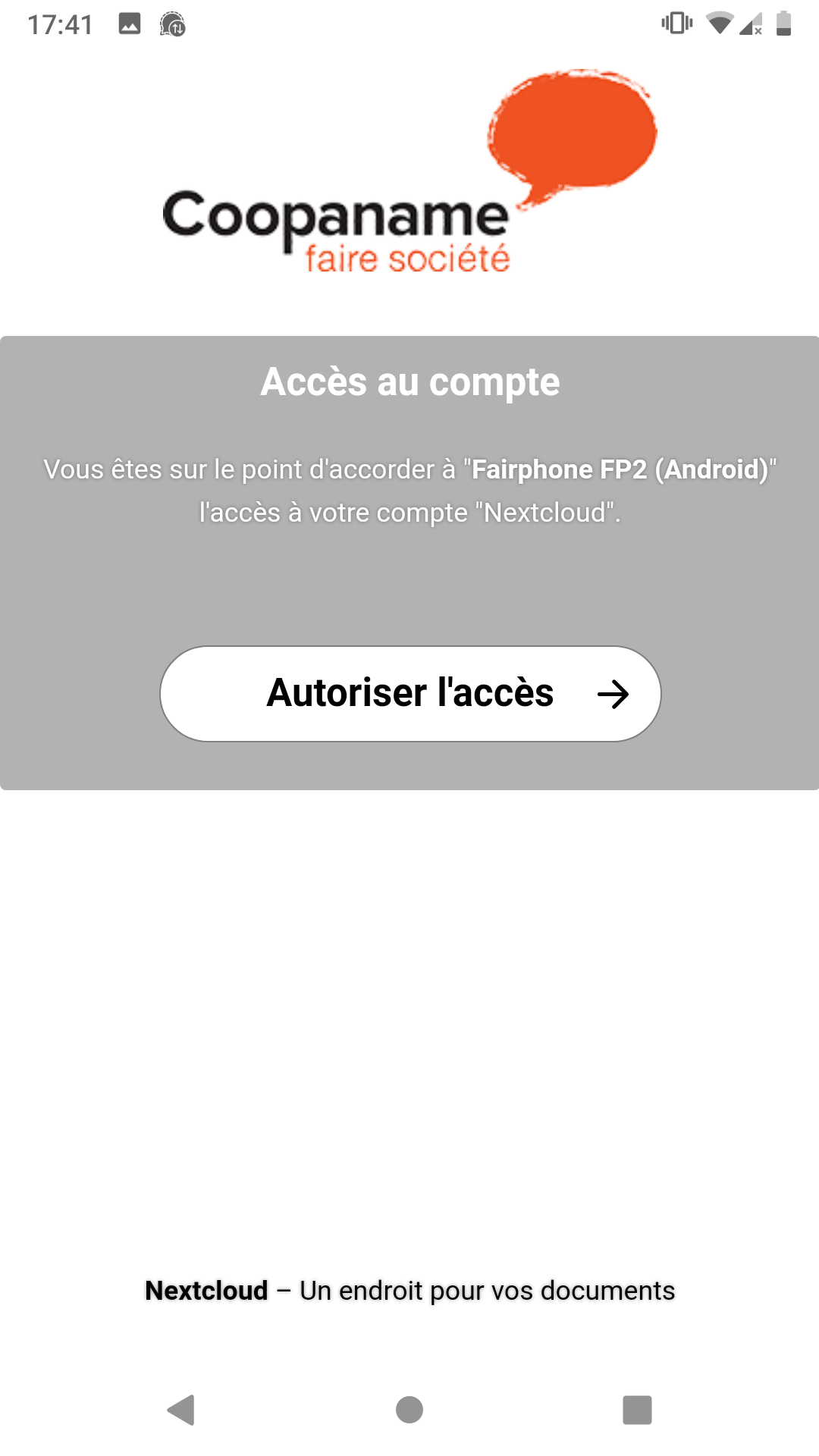
Vous avez désormais accès à vos discussions Nextcloud depuis votre mobile. Vous pouvez y réaliser les mêmes actions que sur l'interface Web.

➡️ Continuer en synchronisant vos contacts et vos agendas.
Synchroniser ses contacts et agendas
Synchroniser ses contacts et agendas sur Android
Nextcloud ne propose pas spécifiquement d'application mobile pour les contacts et les agendas. Il est cependant possible de les synchroniser avec vos propres applications sur Android, en utilisant Davx5.
-
Recherchez l'application "DAVx5" dans votre magasin habituel d'applications.

- DAVx5 est gratuit quand il est installé depuis le magasin d'applications F-droid et payant depuis les autres magasins d'applications, afin de soutenir ce projet open source.
-
Installez l'application puis ouvrez-la.
-
Passez l'écran d'accueil et l'écran de gestion des tâches en appuyant sur la flèche en bas à droite.

-
Autorisez la synchronisation des contacts et/ou des calendriers selon vos besoins.
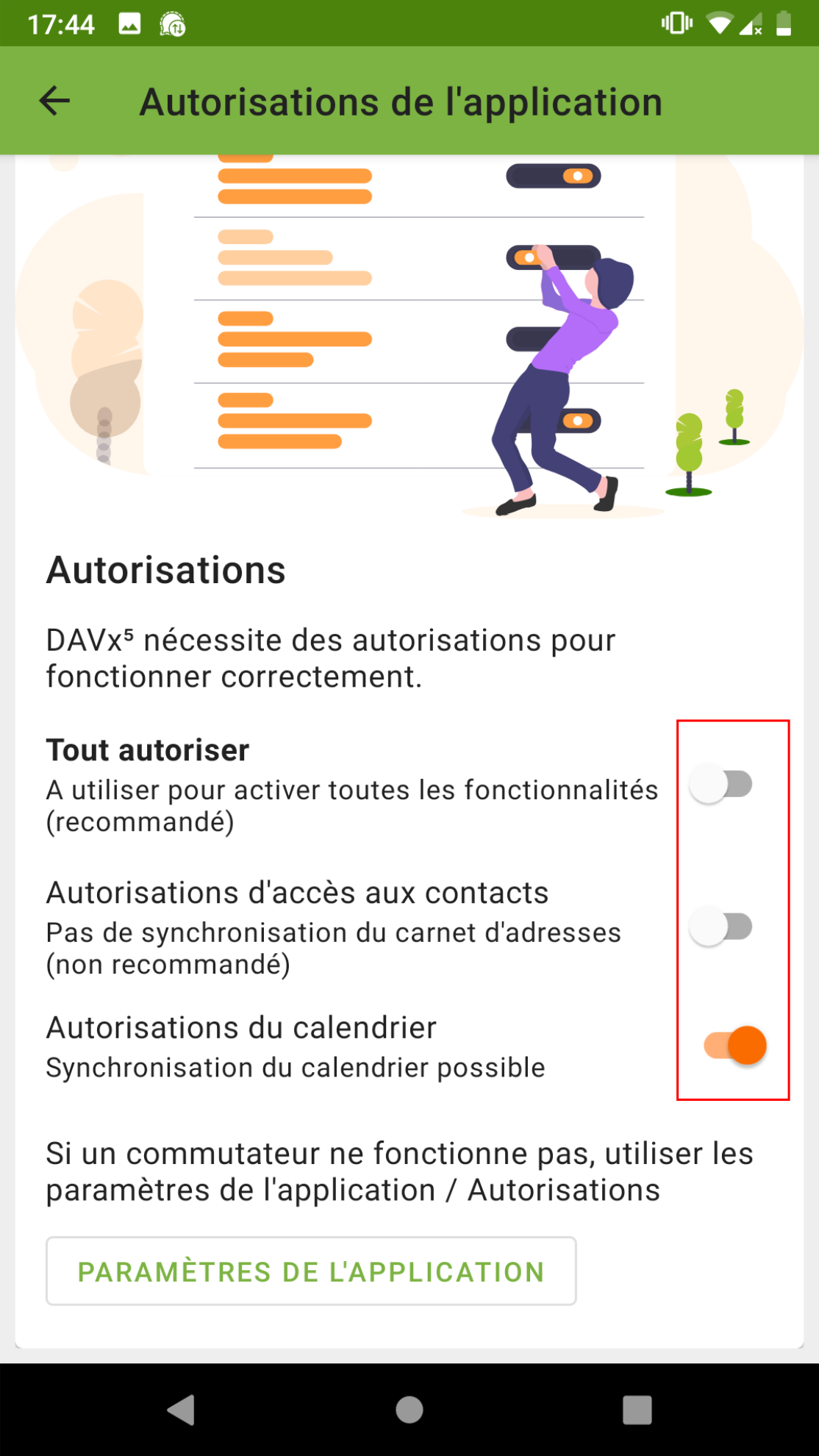
-
Pour chaque, autorisez l'accès à votre mobile dans la boîte de dialogue qui apparaît.

-
Passez l'écran d'autorisations puis l'écran d'information sur l'application en cliquant sur a flèche en bas à droite.
-
Cliquez sur le bouton + en bas à droite pour créer un nouveau compte.

-
Choisissez "Connexion avec une URL et un nom d'utilisateur", entrez vos informations de connexion au Nextcloud de Coopaname et cliquez sur "Se connecter" en bas à droite.

-
Cliquez sur "Créer un compte" en bas à droite de la nouvelle page.

-
Dans les onglets correspondants, cochez les carnets d'adresse et les agendas Nextcloud que vous souhaitez ajouter à vos applications mobile de contacts et de calendrier.

ℹ️ Pour que les contacts et les événements sur votre mobile apparaissent dans votre espace Nextcloud, créez ou copiez-les sur le compte Davx désormais proposé dans votre application de contact ou de calendrier.
ℹ️ La synchronisation prend du temps, parfois plusieurs minutes. Si des contacts ou des événements n'apparaissent pas sur votre espace Nextcloud ou sur votre mobile, patientez une dizaine de minutes et rafraîchissez les pages.
Synchroniser ses contacts et agendas sur iOS
⚠️ Cette partie de la documentation est théorique, il faut encore la tester.
Synchroniser ses contacts
- Ouvrir Réglages -> Contacts -> Comptes -> Ajouter un compte -> Autre -> Ajouter un compte CardDAV
- Entrez l'adresse nextcloud.coopaname.coop et vos informations de connexion au Nextcloud de Coopaname
- Validez.
Synchroniser ses agendas
Ouvrir Réglages -> Contacts -> Comptes -> Ajouter un compte -> Autre -> Ajouter un compte CalDAV
- Entrez l'adresse nextcloud.coopaname.coop et vos informations de connexion au Nextcloud de Coopaname
- Validez.
Licence publique Creative Commons Attribution - Partage dans les mêmes conditions 4.0 International
Lorsque Vous exercez les Droits accordés par la licence (définis ci-dessous), Vous acceptez d'être lié par les termes et conditions de la présente Licence publique Creative Commons Attribution - Partage dans les mêmes conditions 4.0 International (la « Licence publique »). Dans la mesure où la présente Licence publique peut être interprétée comme un contrat, Vous bénéficiez des Droits accordés par la licence en contrepartie de Votre acceptation des présents termes et conditions, et le Donneur de licence Vous accorde ces droits en contrepartie des avantages que lui procure le fait de mettre à disposition l'Œuvre sous licence en vertu des présents termes et conditions.
Article 1 - Définitions.
a. Œuvre dérivée signifie œuvre protégée par les Droit d'auteur et droits connexes, dérivée ou adaptée de l'Œuvre sous licence et dans laquelle l'Œuvre sous licence est traduite, retouchée, arrangée, transformée, ou modifiée de telle façon que l'autorisation du Donneur de licence est nécessaire, conformément aux dispositions des Droit d'auteur et droits connexes. Dans le cas de la présente Licence publique, lorsque l'Œuvre sous licence est une œuvre musicale, une représentation publique ou un enregistrement sonore, la synchronisation de l'Œuvre sous licence avec une image animée sera considérée comme une Œuvre dérivée aux fins de la présente Licence publique.
b. Licence d'Œuvre dérivée signifie licence par laquelle Vous accordez Vos Droit d'auteur et droits connexes portant sur Vos contributions à l'Œuvre dérivée, selon les termes et conditions de la présente Licence publique.
c. Licence compatible BY-SA signifie licence figurant à l'adresse suivante creativecommons.org/compatiblelicenses, approuvée par Creative Commons comme étant essentiellement équivalente à la présente Licence publique.
d. Droit d'auteur et droits connexes signifie droit d'auteur et/ou droits connexes incluant, notamment, la représentation, la radio et télédiffusion, l'enregistrement sonore et le Droit sui generis des producteurs de bases de données, quelle que soit la classification ou qualification juridique de ces droits. Dans le cadre de la présente Licence publique, les droits visés à l'Article 2(b)(1)-(2) ne relèvent ni du Droit d'auteur ni de droits connexes.
e. Mesures techniques efficaces signifie mesures techniques qui, en l'absence d'autorisation expresse, ne peuvent être contournées dans le cadre de lois conformes aux dispositions de l'Article 11 du Traité de l'OMPI sur le droit d'auteur adopté le 20 Décembre 1996 et/ou d'accords internationaux de même objet.
f. Exceptions et limitations signifie utilisation loyale et équitable (fair use et fair dealing) et/ou toute autre exception ou limitation applicable à Votre utilisation de l'Œuvre sous licence.
g. Eléments de licence signifie les composantes de la licence figurant dans l'intitulé de la Licence publique Creative Commons. Les éléments de la présente Licence publique sont : Attribution et Partage dans les mêmes conditions.
h. Œuvre sous licence signifie œuvre littéraire ou artistique, base de données ou toute autre œuvre pour laquelle le Donneur de licence a recours à la présente Licence publique.
i. Droits accordés par la licence signifie droits qui Vous sont accordés selon les termes et conditions d'utilisation définis par la présente Licence publique, limités aux Droit d'auteur et droits connexes applicables à Votre utilisation de l'Œuvre sous licence et que le Donneur de licence a le droit d'accorder.
j. Donneur de licence signifie un individu ou une entité octroyant la présente Licence publique et les droits accordés par elle.
k. Partager signifie mettre une œuvre à la disposition du public par tout moyen ou procédé qui requiert l'autorisation découlant des Droits accordés par la licence, tels que les droits de reproduction, de représentation au public, de distribution, de diffusion, de communication ou d'importation, y compris de manière à ce que chacun puisse y avoir accès de l'endroit et au moment qu'il choisit individuellement.
l. Droit sui generis des producteurs de bases de données signifie droits distincts du droit d'auteur résultant de la Directive 96/9/CE du Parlement européen et du Conseil du 11 mars 1996 sur la protection juridique des bases de données, ainsi que tout autre droit de nature équivalente dans le monde.
m. Vous (preneur de licence) se rapporte à tout individu ou entité exerçant les Droits accordés par la licence. Votre et Vos renvoient également au preneur de licence.
Article 2 - Champ d'application de la présente Licence publique.
-
Sous réserve du respect des termes et conditions d'utilisation de la présente Licence publique, le Donneur de licence Vous autorise à exercer pour le monde entier, à titre gratuit, non sous-licenciable, non exclusif, irrévocable, les Droits accordés par la licence afin de :
A. reproduire et Partager l'Œuvre sous licence, en tout ou partie ; et
-
Exceptions et limitations. Afin de lever toute ambiguïté, lorsque les Exceptions et limitations s'appliquent à Votre utilisation, la présente Licence publique ne s'applique pas et Vous n'avez pas à Vous conformer à ses termes et conditions.
-
Durée. La durée de la présente Licence publique est définie à l'Article 6(a).
-
Supports et formats : modifications techniques autorisées. Le Donneur de licence Vous autorise à exercer les Droits accordés par la licence sur tous les supports et formats connus ou encore inconnus à ce jour, et à apporter toutes les modifications techniques que ceux-ci requièrent. Le Donneur de licence renonce et/ou accepte de ne pas exercer ses droits qui pourraient être susceptibles de Vous empêcher d'apporter les modifications techniques nécessaires pour exercer les Droits accordés par la licence, y compris celles nécessaires au contournement des Mesures techniques efficaces. Dans le cadre de la présente Licence publique, le fait de ne procéder qu'à de simples modifications techniques autorisées selon les termes du présent Article 2(a)(4) n'est jamais de nature à créer une Œuvre dérivée.
-
A. Offre du Donneur de licence -- Œuvre sous licence. Chaque utilisateur de l'Œuvre sous licence reçoit automatiquement une offre de la part du Donneur de licence lui permettant d'exercer les Droits accordés par la licence selon les termes et conditions de la présente Licence publique.
B. Offre additionnelle du Donneur de licence -- Œuvre dérivée. Chaque utilisateur d'une Œuvre dérivée reçoit automatiquement une offre du Donneur de licence lui permettant d'exercer les Droits accordés par la licence sur l'Œuvre dérivée selon les termes et conditions de la Licence d'Œuvre dérivée que Vous appliquez.
C. Pas de restrictions en aval pour les utilisateurs suivants. Vous ne pouvez proposer ou imposer des termes et conditions supplémentaires ou différents, ou appliquer quelque Mesure technique efficace que ce soit à l'Œuvre sous licence si ceux(celles)-ci sont de nature à restreindre l'exercice des Droits accordés par la licence aux utilisateurs de l'Œuvre sous licence.
-
Non approbation. Aucun élément de la présente Licence publique ne peut être interprété comme laissant supposer que le preneur de licence ou que l'utilisation qu'il fait de l'Œuvre sous licence est lié à, parrainé, approuvé, ou doté d'un statut officiel par le Donneur de licence ou par toute autre personne à qui revient l'attribution de l'Œuvre sous licence, comme indiqué à l'Article 3(a)(1)(A)(i).
-
Les droits moraux, tel que le droit à l'intégrité de l'œuvre, ne sont pas accordés par la présente Licence publique, ni le droit à l'image, ni le droit au respect de la vie privée, ni aucun autre droit de la personnalité ou apparenté ; cependant, dans la mesure du possible, le Donneur de licence renonce et/ou accepte de ne pas faire valoir les droits qu'il détient de manière à Vous permettre d'exercer les Droits accordés par la licence.
-
Le droit des brevets et le droit des marques ne sont pas concernés par la présente Licence publique.
-
Dans la mesure du possible, le Donneur de licence renonce au droit de collecter des redevances auprès de Vous pour l'exercice des Droits accordés par la licence, directement ou indirectement dans le cadre d'un régime de gestion collective facultative ou obligatoire assorti de possibilités de renonciation quel que soit le type d'accord ou de licence. Dans tous les autres cas, le Donneur de licence se réserve expressément le droit de collecter de telles redevances.
Article 3 - Conditions d'utilisation de la présente Licence
publique.
L'exercice des Droits accordés par la licence est expressément soumis aux conditions suivantes.
-
Si Vous partagez l'Œuvre sous licence (y compris sous une forme modifiée), Vous devez :
A. conserver les informations suivantes lorsqu'elles sont fournies par le Donneur de licence avec l'Œuvre sous licence :
i. identification du(des) auteur(s) de l'Œuvre sous licence et de toute personne à qui revient l'attribution de l'Œuvre sous licence, dans la mesure du possible, conformément à la demande du Donneur de licence (y compris sous la forme d'un pseudonyme s'il est indiqué) ;
ii. l'indication de l'existence d'un droit d'auteur ;
iii. une notice faisant référence à la présente Licence publique ;
iv. une notice faisant référence aux limitations de garantie et exclusions de responsabilité ;
v. un URI ou un hyperlien vers l'Œuvre sous licence dans la mesure du possible ;
B. Indiquer si Vous avez modifié l'Œuvre sous licence et conserver un suivi des modifications précédentes ; et
C. Indiquer si l'Œuvre sous licence est mise à disposition en vertu de la présente Licence publique en incluant le texte, l'URI ou l'hyperlien correspondant à la présente Licence publique.
-
Vous pouvez satisfaire aux conditions de l'Article 3(a)(1) dans toute la mesure du possible, en fonction des supports, moyens et contextes dans lesquels Vous Partagez l'Œuvre sous licence. Par exemple, Vous pouvez satisfaire aux conditions susmentionnées en fournissant l'URI ou l'hyperlien vers la ressource incluant les informations requises.
-
Bien que requises aux termes de l'Article 3(a)(1)(A), certaines informations devront être retirées, dans la mesure du possible, si le Donneur de licence en fait la demande.
b. Partage dans les mêmes conditions.
Outre les conditions indiquées à l'Article 3(a), si Vous Partagez une Œuvre dérivée que Vous avez réalisée, les conditions suivantes s'appliquent aussi.
-
La Licence d'Œuvre dérivée que Vous appliquez doit être une licence Creative Commons avec les mêmes Eléments de licence, qu'il s'agisse de cette version ou d'une version ultérieure, ou une Licence compatible BY-SA.
-
Vous devez inclure le texte, l'URI ou l'hyperlien correspondant à la Licence d'Œuvre dérivée que Vous appliquez. Ces conditions peuvent être satisfaites dans la mesure du raisonnable suivant les supports, moyens et contextes via lesquels Vous Partagez l'Œuvre dérivée.
-
Vous ne pouvez pas proposer ou imposer des termes ou des conditions supplémentaires ou différents ou appliquer des Mesures techniques efficaces à l'Œuvre dérivée qui seraient de nature à restreindre l'exercice des Droits accordés par la Licence d'Œuvre dérivée que Vous appliquez.
Article 4 - Le Droit sui generis des producteurs de bases de données.
Lorsque les Droits accordés par la licence incluent le Droit sui generis des producteurs de bases de données applicable à Votre utilisation de l'Œuvre sous licence :
a. afin de lever toute ambiguïté, l'Article 2(a)(1) Vous accorde le droit d'extraire, réutiliser, reproduire et Partager la totalité ou une partie substantielle du contenu de la base de données ;
b. si Vous incluez la totalité ou une partie substantielle du contenu de la base de données dans une base de données pour laquelle Vous détenez un Droit sui generis de producteur de bases de données, la base de données sur laquelle Vous détenez un tel droit (mais pas ses contenus individuels) sera alors considérée comme une Œuvre dérivée, y compris pour l'application de l'Article 3(b) ; et
c. Vous devez respecter les conditions de l'Article 3(a) si Vous Partagez la totalité ou une partie substantielle du contenu des bases de données.
Afin de lever toute ambiguïté, le présent Article 4 complète mais ne remplace pas Vos obligations découlant des termes de la présente Licence publique lorsque les Droits accordés par la licence incluent d'autres Droit d'auteur et droits connexes.
Article 5 - Limitations de garantie et exclusions de responsabilité.
a. Sauf indication contraire et dans la mesure du possible, le Donneur de licence met à disposition l'Œuvre sous licence telle quelle, et n'offre aucune garantie de quelque sorte que ce soit, notamment expresse, implicite, statutaire ou autre la concernant. Cela inclut, notamment, les garanties liées au titre, à la valeur marchande, à la compatibilité de certaines utilisations particulières, à l'absence de violation, à l'absence de vices cachés ou autres défauts, à l'exactitude, à la présence ou à l'absence d'erreurs connues ou non ou susceptibles d'être découvertes dans l'Œuvre sous licence. Lorsqu'une limitation de garantie n'est pas autorisée en tout ou partie, cette clause peut ne pas Vous être applicable.
b. Dans la mesure du possible, le Donneur de licence ne saurait voir sa responsabilité engagée vis-à-vis de Vous, quel qu'en soit le fondement juridique (y compris, notamment, la négligence), pour tout préjudice direct, spécial, indirect, incident, conséquentiel, punitif, exemplaire, ou pour toutes pertes, coûts, dépenses ou tout dommage découlant de l'utilisation de la présente Licence publique ou de l'utilisation de l'Œuvre sous licence, même si le Donneur de licence avait connaissance de l'éventualité de telles pertes, coûts, dépenses ou dommages. Lorsqu'une exclusion de responsabilité n'est pas autorisée en tout ou partie, cette clause peut ne pas Vous être applicable.
c. Les limitations de garantie et exclusions de responsabilité ci-dessus doivent être interprétées, dans la mesure du possible, comme des limitations et renonciations totales de toute responsabilité.
Article 6 - Durée et fin.
a. La présente Licence publique s'applique pendant toute la durée de validité des Droits accordés par la licence. Cependant, si Vous manquez à Vos obligations prévues par la présente Licence publique, Vos droits accordés par la présente Licence publique seront automatiquement révoqués.
b. Lorsque les Droits accordés par la licence ont été révoqués selon les termes de l'Article 6(a), ils seront rétablis :
-
automatiquement, à compter du jour où la violation aura cessé, à condition que Vous y remédiiez dans les 30 jours suivant la date à laquelle Vous aurez eu connaissance de la violation ; ou
-
à condition que le Donneur de licence l'autorise expressément.
Afin de lever toute ambiguïté, le présent Article 6(b) n'affecte pas le droit du Donneur de licence de demander réparation dans les cas de violation de la présente Licence publique.
c. Afin de lever toute ambiguïté, le Donneur de licence peut également proposer l'Œuvre sous licence selon d'autres termes et conditions et peut cesser la mise à disposition de l'Œuvre sous licence à tout moment ; une telle cessation n'entraîne pas la fin de la présente Licence publique.
d. Les Articles 1, 5, 6, 7, et 8 continueront à s'appliquer même après la résiliation de la présente Licence publique.
Article 7 - Autres termes et conditions.
a. Sauf accord exprès, le Donneur de licence n'est lié par aucune modification des termes de Votre part.
b. Tous arrangements, ententes ou accords relatifs à l'Œuvre sous licence non mentionnés dans la présente Licence publique sont séparés et indépendants des termes et conditions de la présente Licence publique.
Article 8 - Interprétation.
a. Afin de lever toute ambiguïté, la présente Licence publique ne doit en aucun cas être interprétée comme ayant pour effet de réduire, limiter, restreindre ou imposer des conditions plus contraignantes que celles qui sont prévues par les dispositions légales applicables.
b. Dans la mesure du possible, si une clause de la présente Licence publique est déclarée inapplicable, elle sera automatiquement modifiée a minima afin de la rendre applicable. Dans le cas où la clause ne peut être modifiée, elle sera écartée de la présente Licence publique sans préjudice de l'applicabilité des termes et conditions restants.
c. Aucun terme ni aucune condition de la présente Licence publique ne sera écarté(e) et aucune violation ne sera admise sans l'accord exprès du Donneur de licence.
d. Aucun terme ni aucune condition de la présente Licence publique ne constitue ou ne peut être interprété(e) comme une limitation ou une renonciation à un quelconque privilège ou à une immunité s'appliquant au Donneur de licence ou à Vous, y compris lorsque celles-ci émanent d'une procédure légale, quel(le) qu'en soit le système juridique concerné ou l'autorité compétente.
Creative Commons n'est pas partie prenante de ses licences publiques. Néanmoins, Creative Commons se réserve le droit d'utiliser une de ses licences publiques pour les œuvres qu'elle publie, et dans ce cas sera considérée comme « Donneur de licence ». Le texte des licences publiques Creative Commons est versé au domaine public en vertu de CC0 Domaine Public. A l'exception des seuls cas où il est indiqué que l'œuvre est mise à disposition sous licence publique Creative Commons et ceux autorisés par les statuts de Creative Commons disponibles sur creativecommons.org/policies, Creative Commons n'autorise l'utilisation par aucune partie de la marque "Creative Commons" ou de toute autre marque ou logo de Creative Commons sans le consentement écrit préalable de Creative Commons. Cette restriction relative à l'utilisation des marques ne constitue pas une partie de nos licences publiques.
Vous pouvez joindre Creative Commons via creativecommons.org.
Autres langues disponibles : العربية, čeština, Deutsch, Ελληνικά, English, Español, euskara, suomeksi, hrvatski, Bahasa Indonesia, italiano, 日本語, 한국어, Lietuvių, latviski, te reo Māori, Nederlands, norsk, polski, português, română, русский, Slovenščina, svenska, Türkçe, українська, 中文, 華語. Veuillez lire la FAQ pour plus d'informations sur les traductions officielles.